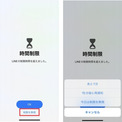
Tenorshare 4uKeyは、11 月 30 日に Windows の最新バージョン V3.0.30 をリリースし、例外ログリターンを最適化し、アカウント システムの公開モジュールを更新しました。
iPhoneには、アプリの使用時間を管理・制限できるスクリーンタイムという機能が搭載されています。iPhoneの使い過ぎを防ぐ自己管理のためにスクリーンタイムの時間制限を設定している場合、時には時間を延長して使い続けたい時があったり、親御さんから時間制限をかけられているお子様の場合には、制限を無視してiPhoneを思う存分に楽しみたい時もあるのではないかと思います。
この記事では、iPhoneスクリーンタイムの時間制限を無視、非表示または解除する方法をご紹介しますので、参考にしてください。
- 目次
- スクリーンタイム制限を無視すると、親にバレるのか?
- iPhoneでスクリーンタイムの時間制限を無視する方法
- スクリーンタイムで「制限を無視」を非表示にする方法
- スクリーンタイム時間制限を無視する問題についてのご質問
- Part 1、スクリーンタイム制限を無視すると、親にバレるのか?
そのため、そこを確認されてしまうと、スクリーンタイムの時間制限を無視したことが判明します。また、ファミリー共有の設定をしている場合には、お子様のiPhoneだけではなく、親御さんのiPhoneでもお子様の利用状況を確認できてしまいます。
- Part 2、iPhoneでスクリーンタイムの時間制限を無視する方法
手順1、使用時間の制限に達したアプリには、下記のように「時間制限」の画面が表示されますが、スクリーンタイムが初期設定のままになっている場合、画面下部に「制限を無視」というボタンが出てきます。
手順2、こちらをタップすると、「あと1分」「15分後に再通知」「今日は制限を無視」のいずれかを選択して、iPhoneを使用し続けることが可能です。
手順3、キリが悪い時には少し時間を延長するなど、状況に応じて臨機応変な使い方が可能です。

- Part 3、スクリーンタイムで「制限を無視」を非表示にする方法
方法1:4uKeyを利用して、スクリーンタイムの時間制限を解除する
4uKey無料ダウンロード開始:http://bit.ly/3VcDIvn
まずご紹介するのが、iPhoneロック解除専門ソフトである4uKeyを利用して、iPhoneのスクリーンタイムの設定を解除する方法です。
スクリーンタイムのパスコードを思い出せなくなり、設定を解除できなくなってしまったという場合に、データを損失することなく、簡単にスクリーンタイムの設定・パスコードを削除することが可能です。直感的な操作で利用できるツールのため、PC操作に不慣れな方でも簡単に作業ができます。
Step1、PC(Mac/Windows)で4uKeyを起動して、「スクリーンタイム・パスコードを解除」を選択します。

Step2、USBケーブルでPCにiPhoneを接続して、「解除開始」をクリックします。「iPhoneを探す」がオンになっている場合には、画面の指示に従って「iPhoneを探す」をオフにしてください。

Step3、すぐにスクリーンタイム・パスコードの解除が開始し、完了するとiPhoneが再起動します。

方法2:スクリーンタイム設定で「使用制限終了時にブロック」をオンにする
続いてご紹介するのが、スクリーンタイムの設定で「使用制限終了時にブロック」をオンにすることで、「制限を無視」のボタンを非表示にする方法です。
この方法を実行することで、使用時間の制限に達した際に、「時間制限」の画面で「制限を無視」という項目が表示されなくなるため、お子様が制限時間を超えて無断でiPhoneを利用し続けてしまうことを避けられます。
方法3:スクリーンタイムで制限されているAppを削除して再インストールする
最後に、スクリーンタイムで制限されているアプリを一度削除して、再インストールする方法です。その日に利用できる時間を超過しているアプリでも、再インストール後にはゼロから時間がカウントされるため、しばらくの間は「時間制限」「制限を無視」の画面が表示されないことになります。
- スクリーンタイム時間制限を無視する問題に関してよくある質問
- 質問1:iPhoneのスクリーンタイム制限を無視できなくする方法は?
- 質問2:「使用制限終了時にブロック」の項目が表示されないが、利用時間を制限できないのか?
「設定」アプリから、「スクリーンタイム」>「スクリーンタイムパスコードを使用」の順にタップするとパスコードを設定できます。パスコードの設定後、「使用制限終了時にブロック」の項目が表示されていることを確認して、オンにしましょう。
- まとめ
なお、パスコードが分からず、スクリーンタイムを解除できない場合におすすめなのが4uKeyです。専門知識が不要で、たった3ステップでスクリーンタイムを解除することが可能です。データを損失することもなく、安心して利用できるため、スクリーンタイムの解除でお困りの際は、ぜひご利用ください。
- 関連記事
2.スクリーンタイムでSafariを制限できない場合の対処法:http://bit.ly/3VGansY
3.iPhone スクリーンタイムを強制解除する裏ワザ:http://bit.ly/3gO6T9c
配信元企業:株式会社Tenorshare
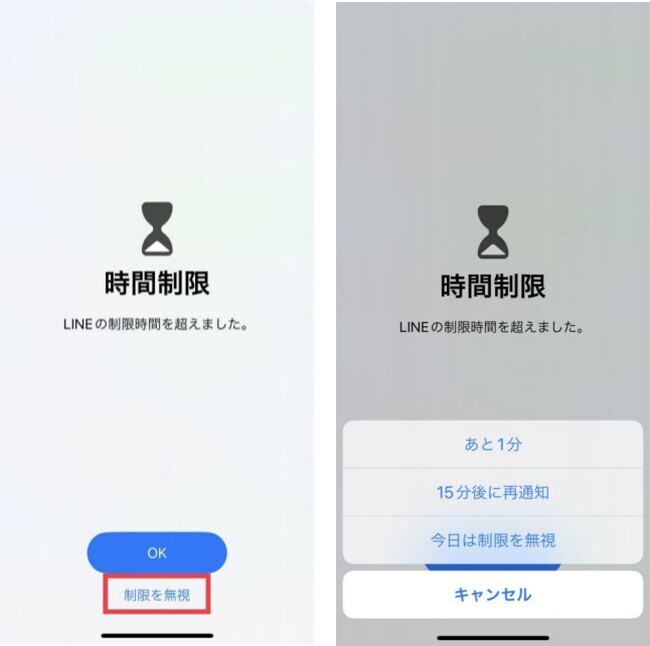



コメント