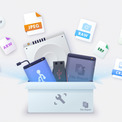
4DDiG File Repairの公式ホームページ:https://bit.ly/3ZZOdEe
Tenorshare Co., Ltd.は、2023年3月13日(金)にTenorshare 4DDiG File Repairの最新バージョン1.0.7に更新しました。
★新機能:データのスキャンの速度を向上させています。
Photoshopを使うと、古い写真を修復したり、より鮮明な状態にすることができます。どのように操作すれば簡単に修復できるのかを説明します。また、Photoshopで直せない場合の方法も紹介します。
Photoshopに「古い写真を修復する」というメニューがあるわけではありませんが、Photoshopの機能を組み合わせて、古い写真を修復することができます。なお、古い写真をスキャンして画像ファイルにしていることを前提にしています。今回はその方法を説明します。
【目次】
● Part1:Photoshopで古い写真を復元する3つの方法
方法1:パッチやコピースタンプツールを使って古い写真を修復する
方法2:古い写真の欠点除去による修復
方法3:「ニューラルフィルター」による古い写真を修復する
● Part2:Photoshopで修復後古い写真が開けない場合の対処法
● Part3:まとめ
● Part1:Photoshopで古い写真を復元する3つの方法
方法1:パッチやコピースタンプツールを使って古い写真を修復する
アルバムに保管していた古い写真は傷がついていたり白い点がついていたりしますが、それを修復する方法です。
ステップ1:画像をぼかす
大きな汚れで、汚れの周りと同じような色にすることで目立たなくすることができる場合は、「フィルター」>「ノイズ」>「ダスト&スクラッチ」を使用します。
ステップ2:「パッチツール」
次に使うのは、「パッチツール」です。パッチツールは、選択した範囲を、同じ画像の中の他の範囲の画像に置き換えます。例えば、壁紙の一部が消えている場合は、その部分を選択し、他の壁紙のきれいな部分の画像に置き換えれば、自然な仕上がりで傷を隠すことができます。
ステップ3:「コピースタンプツール」
「コピースタンプツール」は、選択した領域を他の部分にペーストできる機能です。古い写真の中の暗い部分などをコピーして、傷の上にかぶせることで、修復することができます。
ステップ4:ぼけを直して明るくする
古い写真は縁取り部分がぼけていることが多いです。「フィルター」>「シャープ」>「ぶれの軽減」を選択し、シャープネスを強調してください。その後、「イメージ」>「色調補正」>「明るさ・コントラスト」を選択すると、写真の明るさを調整できるので、少し明るめに変更します。
方法2:古い写真の欠点除去による修復
古い写真の周辺部が崩れていたり、背景部分に傷がある場合に使える方法です。人物などの主要な部分に傷がない場合は簡単に修復できます。
ステップ1:余分な部分をトリミングし、アスペクト比を調整する
まず、写真全体を、適切な大きさにトリミングします。ツールバーから「切り取りツール」を選択し、トリミングを行います。このとき、「角度補正」を使うことで水平をそろえると印象が変わります。
ステップ2:ゴミや傷などを除去して画像を補正する
次は左のツールメニューから「スポット修復ブラシ」を選択します。上部メニューで「コンテンツに応じる」を選んでから作業をすると、周りの画像を参考にして自動で適切な色を補ってくれます。
ステップ3:画像の色を修正する
次に、画像の色を調整します。「調整」レイヤーでトーンカーブの補正を選び、属性パネルで「黒点を設定スポイトツール」で写真の黒になるべきところ(例えば建物の陰)を選択したり、「白色点を設定スポイトツール」で写真の白になるべきところ(例えばシャツの明るい部分)を選択すると、画像全体が自動で調整されます。
ステップ4:色の微調整、シャープネスをかける
最後に、「調整」レイヤーのトーンカーブで、色調を調整します。RGBをそれぞれ個別に微調整しながら色合いをあわせてください。最後に、シャープネス調整をして完成です。
方法3:「ニューラルフィルター」による古い写真を修復する
Photoshopのニューラルフィルター「写真を復元」を使用すると、傷や跡がついている写真のデータを、スライダーを動かすだけで修復できます。全体の修復を自動で任せる方法です。
ステップ1:「ニューラルフィルター」を実行する
「フィルター」>「ニューラルフィルター」を選択すると、画面がニューラルフィルターのワークスペースに切り替わります。
ステップ2:「写真を復元」を適用する
すべてのフィルターの中に「写真を復元」があるので、ダウンロードし、スイッチを選択してONにします。
ステップ3:フィルターの適用量を調整する
フィルターが表示されるので、スライドを左右に調整して修復を行います。
ステップ4:非破壊で出力する
調整が終わったら編集結果を保存します。出力先を「現在のレイヤー」にすると上書き保存されてしまうため、「新規レイヤー」や「新規ドキュメント」で保存することをおすすめします。
● Part2:Photoshopで修復後古い写真が開けない場合の対処法
Photoshopで開こうとしても画像がエラーで開けなかったり、Photoshopで修復した画像が他のアプリで開けなくなってしまうことがあります。その場合は4DDiG File Repairを使うと、ファイルを開ける状態にまで回復させることができます。
4DDiG File Repairの公式ホームページ:https://bit.ly/3ZZOdEe
ステップ1:Windowsで4DDiG File Repairを起動して、ホーム画面で「写真修復」メニューを選んだら、「追加」ボタンをクリックします。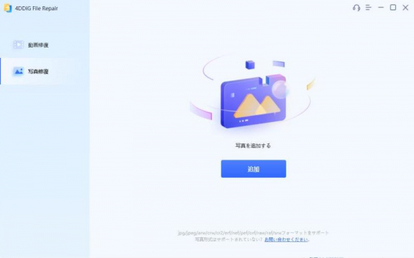
ステップ2:修復したい写真を選択して4DDiG File Repairにインポートしたら、「修復開始」をクリックします。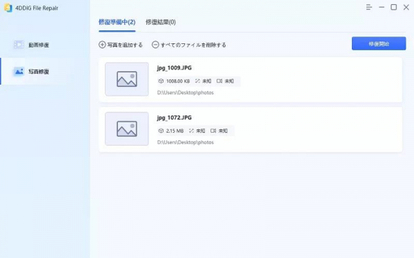
ステップ3:修復完了後、「エクスポート」ボタンをクリックすると、修復された写真を任意の場所に保存できます。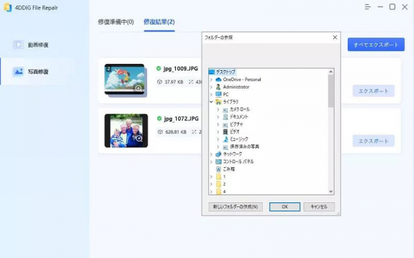
● Part3:まとめ
Photoshopの写真修復ツールはとても便利ですが、写真がそもそも開けなければ意味がありません。また、修復後何らかのエラーでファイルが読み込めなくなってしまうと、時間が無駄になってしまいます。4DDiG File Repairを使えば、古い写真を修復した後、それを他のアプリでも表示できるように修正できます。ぜひ、活用してみてください。
【Tenorshare 4DDiGについて】
Tenorshare 4DDiGは様々なファイルタイプをサポートし、ハードドライブ、USBドライブ、SDカードなどのストレージデバイスからデータを復元することができます。ユーザーフレンドリーなインターフェースと強力なスキャンアルゴリズムにより、Macユーザーにとっても理想的なソリューションを提供します。
公式HP:https://bit.ly/3ZZOdEe
Twitter:https://twitter.com/4ddigjp
YouTube:https://www.youtube.com/channel/UC5G9VIvb5VvnPhijjHAOqew/
配信元企業:Tenorshare Co., Ltd.
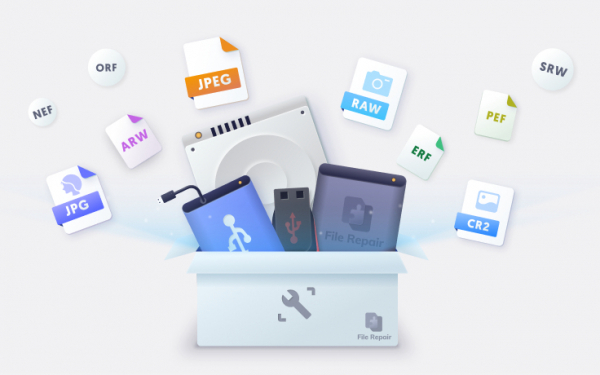


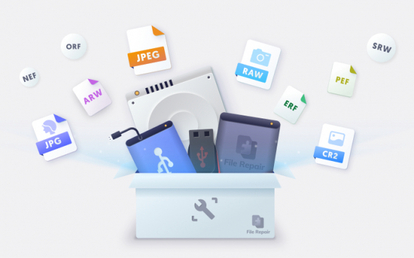
コメント