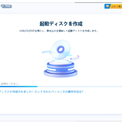
【PassFab 4WinKey】は4月19日より最新バージョンに更新しました。このバージョンではいくつかのバグを修復し、使用の体験を最適化しました。
パソコンを長期的に使うと、動作が遅くなったり、ウェルスに感染したり、またはログインパスワードを忘れて使えなくなったことがよくあります。これらの問題を解決するために、最も簡単な方法はパソコンを強制的に初期化する方法でしょう。パソコンの初期化とは、コンピューターを元の状態に戻すことで、すべてのファイル、設定、プログラムを削除することです。それでは、この記事では、Windows11でパソコンを初期化する対処法について詳しく紹介いたすので、ぜひ最後までご覧ください。
- 目次
- Windows11を初期化するとどうなる?
- 追加情報:Windows11パスワードを忘れた場合の対処法は?
- Windows11でパソコンを初期化する方法は?
- 方法1:設定からパソコンを初期化する
- 方法2:Windows11を再インストールする(クリーンインストール)
- まとめ
- 関連記事
- 【PassFab社について】
- Windows11を初期化するとどうなる?
Windows 11を初期化すると、すべてのファイル、設定、プログラムが削除され、コンピューターが元の状態に戻ります。ですから、初期化することでパソコンのディスク容量が解放されるだけでなく、コンピューターのパフォーマンスの向上やシステムのエラーや問題の解決にも役に立ちます。ただし、初期化する前には、重要なファイルをバックアップし、再度インストールする必要のあるアプリケーションやライセンスキーを準備することが必要です。また、初期化することによって削除されるすべてのデータについては、事前に確認しておくことが重要です。
- 追加情報:Windows11パスワードを忘れた場合の対処法は?
Windows11でパスワードを忘れた原因でパソコンを初期化したいと考えている方々も多いでしょうか。では、初期化せずに忘れたパスワードを削除する方法はありますか。もちろんあります。ここで、パソコンのパスワードを復元する専門ソフトPassFab 4WinKeyで忘れたパスワードを削除またはリセットする方法を詳しく紹介させていただきます。
- 方法:パソコンのパスワードを復元するソフトで忘れたパスワードを削除またはリセットする
【PassFab 4WinKeyダウンロード】:https://bit.ly/3mWfFEW
ソフトPassFab 4WinKeyはWindows 11/10 / 8.1 / 8/7 / Vista / XP / 2000、およびWindows Serverで、データを失うことなく、忘れた管理者またはユーザーのパスワードを無効にするかリセットできるツールです。もしパスワードを忘れてログインできない場合、同ソフトを使うと初期化しなくても簡単にパスワードを削除できます。また、操作の使いやすさもこのソフトの特徴の一つと言えるでしょう。パソコンの初心者であっても自宅で画面に表示される操作ガイドに従って作業すればいいです。では、その使い方を詳しく紹介いたします。
Step1:ロックされたコンピューターではなく、アクセス可能な別のPC / MacからPassFab 4WinKeyを起動し、メインインターフェイスが表示されます。

Step2:「開始」をクリックして、起動ディスクを作成するためのISOファイルをダウンロードします。

Step3:しばらくすると、CD、DVD、またはUSBドライブが正常に書き込まれます。

Step4:パソコンが起動するとPassFab 4WinKeyの画面になります。Windowsシステムを選択して「次へ」をクリックします。

Step5:アカウントとパスワードを削除機能を選択して「次へ」をクリックします。

Step6:「再起動」をクリックします。

【PassFab 4WinKeyダウンロード】:https://bit.ly/3mWfFEW
- Windows11でパソコンを初期化する方法は?
- 方法1:設定からパソコンを初期化する
上記のようにパスワードを忘れた場合の方法を紹介いたしました。でも、もしパソコンがおそくなったり、ウェルスに感染したりする原因でどうしてもパソコンを初期化したい場合、どうすればいいでしょうか。Windows11でパソコンを初期化する方法として、まずご紹介するのは設定から初期化する方法です。window11では、個人用ファイルを保持とすべて削除するという2つの種類があります。それぞれの操作方法について下記のようでご確認ください。
Step1:まずは[設定] を起動する。

Step2:左側サイドメニューのシステムを選択し、右側を少しスクロールして回復を選択。
Step3:「PCをリセットする」をクリックします。
Step4:[すべて削除する] を選択する。
Step5:[Windows を再インストールする方法] を選択する。
Step6:[現在の設定] を確認する。
Step7:[リセット] をクリックする。
次ぎにご紹介する方法はWindows11をクリーンインストールすることです。Windows11でパソコンを初期化したい場合、USBメモリやDVDを利用して、OSにあるすべてのデータを削除し、新しいOSをダウンロードすることできます。システムの再インストールによって以前のWindows 11のインストール、すべてのファイル、アプリケーション、設定などが含まれていないため、パソコンが完全に新しい状態になります。ここでは、クリーンインストールを行う手順を詳しく解説いたします。
Step1:USBメモリをパソコンに接続し、インストールメディアを作成します。
Step2:メディアを作成したUSBメモリより起動します。ここで、注意していただきたいのは、パソコンのメーカーによって、USBメモリからの起動に必要なキーは異なるため、事前に確認しておくことをお勧めします。

Step3:インストールの言語、時間帯、キーボードレイアウトなどを選択する。Windows 11のインストールウィザードが開始されます。適切な言語、時間帯、キーボードレイアウトなどを選択し、次に進みます。
Step4:Windows 11のライセンス条項に同意する。Windows 11のライセンス条項に同意して、次に進みます。
Step5:インストールタイプを選択する。Windows 11のインストールタイプを選択します。通常、クリーンインストールを選択します。
Step6:パーティションを作成し、ドライブをフォーマットする。インストール先のドライブを選択して、フォーマットします。このプロセスにより、ドライブ上のすべてのデータが完全に消去されます。
Step7:Windows 11のインストールを開始する。ドライブがフォーマットされた後Windows 11のインストールが開始されます。このプロセスには、しばらく時間がかかる場合があります。
Step8:Windows 11のセットアップを完了する。
- まとめ
- 関連記事
https://www.passfab.jp/windows-password/forgot-windows-vista-password.html
【Windows 10】ユーザーアカウントを削除する
https://www.passfab.jp/windows-10/remove-windows-10-account.html
Windows 10 PINコードを省略・削除・解除する方法
https://www.passfab.jp/windows-password/remove-windows-10-pin.html
- 【PassFab社について】
公式サイト:https://www.passfab.jp/
公式Twitter:https://twitter.com/Passfab_JP
公式YouTubeチャンネル:https://www.youtube.com/@PassFabJapan
配信元企業:株式会社PassFab
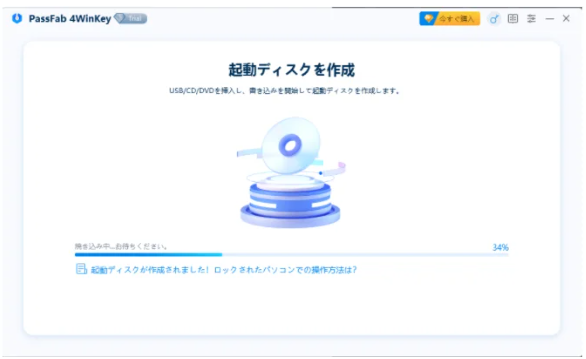


コメント