
【PassFab FixUWin】は5月11日より最新バージョンに更新しました。このバージョンではいくつかのバグを修復し、使用の体験を最適化しました。
パソコンを起動したときに「Unmountable Boot Volume」のエラーが表示されると、Windowsの起動が進まない状態になってしまいます。パソコンには、音楽や動画などの個人的なデータから、大切な仕事の資料など多くのデータが保存されているため、パソコンが使用できないと生活や業務に大きな悪影響を与えてしまいます。この記事では、Windows11/10/8で「Unmountable Boot Volume」エラーが発生する解決策をご紹介いたします。また、対処のためにパソコンの修復やシステム構成の変更が必要になる場合があります。突然のトラブルに備え、データの損失を最小限に抑えるためにも、日常的にデータのバックアップを取っておくことをおすすめします。
-
目次
-
Unmountable Boot Volumeとは
-
Unmountable Boot Volumeエラーが出る原因
-
Unmountable Boot Volumeエラーを修復する方法
-
方法1:パソコン修復ツール PassFab FixUWin で修復する【一番お勧め】
-
方法2:Windowsを再起動する
-
方法3:WindowsのOSを再インストールする
-
方法4:自動修復を実行する
-
方法5:チェックディスクコマンド(chkdsk)を実行する
-
方法6:SFCコマンドを実行する
-
まとめ
-
関連記事
-
【PassFab 社について】
-
Unmountable Boot Volumeとは
「Unmountable Boot Volume」エラーは、Windows起動時によく発生する青い画面のエラーで、「停止コード」にUnmountable Boot Volumeと表記されます。このエラーはWindowsの起動に必要なディスクに問題がある場合に表示されます。

-
Unmountable Boot Volumeエラーが出る原因
このエラーが発生する原因は様々です。一般的な原因には、ファイルシステムの破損、ハードドライブの破損、RAMの障害などが挙げられます。
-
Unmountable Boot Volumeエラーを修復する方法
ここからは、「Unmountable Boot Volume」エラーが発生した場合の対処法を6つご紹介いたします。
-
方法1:パソコン修復ツール PassFab FixUWin で修復する
【PassFab FixUWin 無料ダウンロード】:https://bit.ly/3W59UlE
まずご紹介するのは、専用ツールPassFab FixUWinで修復する方法です。通常の操作では起動できないパソコンを起動させたり、黒い画面のままフリーズする不具合を修復できる強力なツールです。専門的な機能により、様々な原因や状況で発生するWindowsの問題を修復できます。また、分かりやすいガイドやデザインによって、誰でも簡単に使用することができます。
Step1:アクセス可能な別のパソコンを用意し、「PassFab FixUWin」をダウンロードして起動します。
Step2:CD/DVDディスクまたはUSBフラッシュドライブをパソコンに挿入後、「今すぐ起動ディスクを作成する」をクリックします。

Step3:起動メディアを選択し、「次へ」をクリックします。
Step4:「自動修復」をクリックします。

【PassFab FixUWin 無料ダウンロード】:https://bit.ly/3W59UlE
-
方法2:Windowsを再起動する
パソコンに問題が発生した場合は、まず再起動してみましょう。多くの方が経験しているように、再起動すると問題が解決することが多いです。
-
方法3:WindowsのOSを再インストールする
WindowsのOSを再インストールすると、Windowsシステムが初期化されるためすべてのデータが消去されてしまいます。WindowsのOSを再インストールする場合は、事前にバックアップデータを取ってください。
Step1:「設定」から「更新とセキュリティ」を選択します。

Step2:「回復」を開いて、「このPCを初期状態に戻す」の下部にある「開始する」ボタンをクリックして初期化を開始してください。

Step3:「このPCをリセットする準備ができました」というメッセージが表示されたら、「リセット」を選択します。
Step4:初期化が完了すると、Cortanaが起動し、初期セットアップを実行できるようになります。
-
方法4:自動修復を実行する
Windowsには、自動(スタートアップ)修復機能が搭載されており、起動に関する不具合を自動で修復できます。エラーが解決できない場合は、この機能で修復してみてください。
Step1:回復ドライブをパソコンに接続して、起動します。
Step2:「Microsoft IME」を選択します。
Step3:「トラブルシューティング」を選択します。
Step4:「詳細オプション」―「スタートアップ修復」をクリックして実行してください。

-
方法5:チェックディスクコマンド(chkdsk)を実行する
Unmountable Boot Volumeのエラーは、チェックディスク機能を利用すると改善できる場合があります。
Step1:回復ドライブをパソコンに接続して、起動します。
Step2:「Microsoft IME」を選択します。

Step3:「トラブルシューティング」を選択します。

Step4:「詳細オプション」をクリックします。

Step5:「コマンドプロンプト」をクリックします。

Step6:「chkdsk c: /f」を実行します。
Step7:結果を確認してください。

-
方法6:SFCコマンドを実行する
SFC(システムファイルチェッカー)コマンドとは、Windowsのシステムファイルを確認し、不具合を修整するためのコマンドです。SFCコマンドにはいくつかのオプションがありますが、一番多く使われる「sfc /scannow」コマンドは、全てのシステムファイルの整合性をスキャンし、可能な場合は問題があるファイルを修復することができます。
Step1:自動修復の画面で「詳細オプション」から「コマンドプロンプト」を選択します。

Step2:コマンド「sfc /scannow」を入力して実行します。

-
まとめ
いかがでしょうか。この記事では、パソコンを起動したときに「Unmountable Boot Volume」のエラーが表示されると、Windowsの起動が進まない状態になってしまう場合の対処法を詳しく紹介いたしました。このエラーは、Windows起動時によく発生する青い画面のエラーで、Windowsの起動に必要なディスクに問題がある場合に表示されます。この記事でご紹介した専用ツールPassFab FixUWinは、通常の操作では起動できないパソコンを起動させたり、Windowsに発生するその他の不具合を修復できる強力なツールです。専門的な機能により、Windowsのリカバリーディスクを簡単に作成し、様々な原因や状況で発生するWindowsの問題を修復できます。また、分かりやすいガイドやデザインによって、誰でも簡単に使用することができます。パソコンの問題でお困りの場合は、ぜひお試しください。なお、対処のためにパソコンの修復や構成の変更が必要になる場合があります。突然のトラブルに備え、データの損失を最小限に抑えるためにも、日常的にデータのバックアップを取っておくことをおすすめします。
-
関連記事
1.Windows 10の再起動が終わらない時の対策【初心者でも簡単】
https://www.passfab.jp/windows-repair/windows-10-failed-to-finish-restart.html
2.クローンしたSSDで起動しない?スタートアップ修復を行ってみる
https://www.passfab.jp/computer-repair/cloned-ssd-unable-to-boot.html
3.パソコン画面が真っ暗でカーソルだけ表示された場合の対処法
https://www.passfab.jp/computer-repair/black-computer-screen-with-cursor.html
-
【PassFab社について】
PassFab社はパソコン、iOS、Android向けソフトウェアの開発・販売を中心に事業を展開するソフトウェア開発企業です。パソコンのパスワード管理、システム不具合解消、データ復旧、スマホのパスワード解析など、多様な分野で良質かつ快適なサービスを提供しております。弊社は設立から世界中で数千万人以上のユーザーを抱えており、国内外のお客様から高い評価と信頼を得ています。
公式サイト:https://www.passfab.jp/
公式Twitter:https://twitter.com/Passfab_JP
公式YouTubeチャンネル:https://www.youtube.com/@PassFabJapan
配信元企業:株式会社PassFab
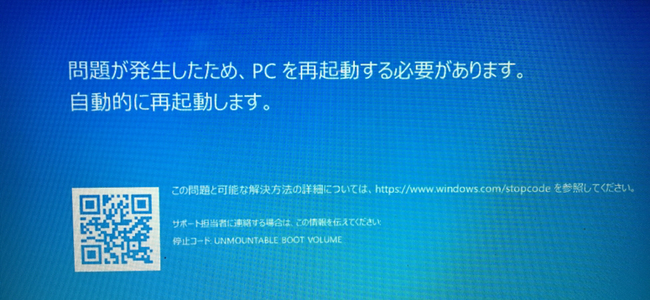


コメント