
「大切なデータが入っている外付けHDD(ハードディスク)をパソコンが認識しない」と困っている人もいるのではないでしょうか。
本記事では、外付けHDDをパソコンが読み込まない場合の原因と対処法をご紹介します。外付けHDDが反応せず困っている人は、ぜひ参考にしてください。
ソフトウェア開発会社Tenorshareが提供しているデータ復元ソフト「Tenorshare 4DDiG」最新バージョンは7月6日(木)発表されました。パソコンに認識しない外付けHDDからデータを復旧したいなら、Tenorshare 4DDiGを使用すれば、一瞬間に復元できます。
Tenorshare 4DDiGを無料体験:https://x.gd/pXaXD
Tenorshare 4DDiGをすぐゲット:https://x.gd/XpIs3
★夏祭りキャンペーンの実施期間で、30%オフでTenorshare 4DDiGを購入できます!
改善点:一部のコピーライティングが不完全に表示される問題を解決
目次:
Part1: 外付けHDDが認識しない原因
Part2: 外付けHDDが認識しないとき確認するべきこと
Part3:認識しないHDDからデータを復元する方法【8選】
Part1: 外付けHDDが認識しない原因
外付けHDDが認識しない原因には、「物理的障害」「論理的障害」「外付けHDDとパソコンの接続」などが考えられます。
以下では、外付けHDDが認識しない原因について詳しくご紹介します。
1. 物理的障害
外付けHDD自体が物理的な衝撃や、雨やお茶などの水でダメージをおっていることを「物理的障害」といいます。
物理的障害が加えられた外付けHDDを無理に認識させようとすると、HDD自体に負荷がかかってしまうので要注意。物理的な障害に心当たりがある人は、プロの修理に持っていくほうがいいでしょう。
2. 論理的障害
外付けHDD自体には問題なく、プログラムに問題があったり、データの破損をしていたりすることを論理的障害といいます。
物理的な障害がないけれど、外付けハードディスクが認識されない場合は、論理的障害の可能性が高いです。
論理的障害である場合、外付けHDDが反応しない問題は比較的解決しやすいでしょう。
3. 外付けHDDとパソコンの接続
外付けHDDとパソコンの接続に問題がある可能性もあります。
物理的障害や論理的障害以外にPCが外付けHDDを認識しない場合、パソコンと外付けHDDを繋ぐUSBケーブルの劣化も考えられます。
可能であれば、新しいUSBケーブルで外付けHDDとパソコンを接続し直してみてはいかがでしょうか。
Part2: 外付けHDDが認識しないとき確認するべきこと
外付けHDDが認識しないと困っている人は、以下の4つの点をまずは確認してみましょう。
●デバイスマネージャーでHDDが認識するか確認
●接続不良が起こっていないか確認
●USBケーブルの供給電力を確認
●他の周辺機器の確認
これら4点を確認することで、外付けHDD自体が故障しているのか・環境が悪いのかなどをチェックできます。
特に、外付けHDDの電源の入れ忘れなどの、初歩的なミスをしていないかもう一度チェックしてみてはいかがでしょうか。
Part3:認識しないHDDからデータを復元する方法【8選】
論理的障害で認識しない外付けHDDを復旧させるための方法をご紹介します。
以下でご紹介する8つの方法を順番に試してみてはいかがでしょうか。
1.コマンドでの修復(CHKDSK)
起動しないパソコンからデータを復元する1つ目の方法は、コマンドで修復することです。
コマンドで修復する方法は以下のとおりです。
1.スタートメニューを開き、「cmd.exe」と検索する
2.「cmd.exe」を開く
3.「chkdsk d:/f」と入力しEnterを押す
4.30分程度待つ
2.パソコンを再起動
起動しないパソコンからデータを復元する2つ目の方法は、パソコンを再起動することです。
パソコン自体に問題があり、外付けHDDを認識していない可能性があります。
一度外付けHDDを正当な手段で抜き、パソコンを再起動してみましょう。
3.ドライバーを更新する
起動しないパソコンからデータを復元する3つ目の方法は、ドライバーを更新することです。
デバイスドライバーが破損している場合、外付けHDDがつながらないことも。
外付けHDDのドライバーを更新したり、再インストールしたりすることで、問題を解決しましょう。
4.更新プログラムをアンインストールする
起動しないパソコンからデータを復元する4つ目の方法は、更新プログラムをアンインストールすることです。
あまりおすすめできませんが、更新プログラムをアンインストールすることで外付けHDDが繋がる場合もあります。
しかし、更新プログラムを拒否することになり、ウイルスに対して脆弱になる可能性があります。更新プログラムをアンインストールするのは、最終手段にしておきましょう。
5.システムの復元を実行する
起動しないパソコンからデータを復元する5つ目の方法は、システムの復元を実行することです。
システムの復元方法は以下のとおりです。
1.「Windowsキー」+「R」を押す
2.「rstrui」と入力する
3.OKをクリック
6.「アクセスが拒否されました」と表示される場合は権限を変更する
起動しないパソコンからデータを復元する6つ目の方法は、「アクセスが拒否されました」と表示される場合は権限を変更することです。
外付けHDDを認識する権限を持っておらず、HDDを認識していない可能性があります。
以下の方法で権限を変更しましょう。
1.HDDアイコン上で右クリック
2.プロパティをクリック
3.セキュリティにある権限を変更する
7.復旧ソフトを利用する
認識しないHDDからデータを復元する7つ目の方法は、復旧ソフトを利用することです。
「Tenorshare 4DDiG」は、外付けHDDやUSBメモリ、PCなどのデータを簡単に復元できます。フォーマットやウイルス攻撃をされたものも修復できるので、WindowsやMacのデータを復旧したい人は、使ってみてはいかがでしょうか。
ステップ1.公式ホームページ:https://x.gd/pXaXD
Tenorshare 4DDiGをインストール、起動させて、「ローカルディス」を選択します。「スキャン」をクリックすると、ファイルがスキャンされます。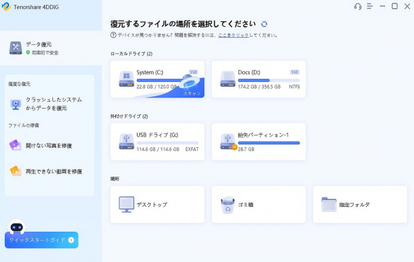
ステップ2.PCから消えたデータが表示されますので、そこから復元したいデータを選択していきましょう。復元するデータの選択が終わると、画面の右下にある「復元」をクリックします。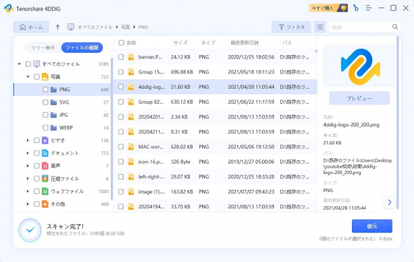
ステップ3.データの保存場所を指定すると、数秒後、データの復元作業が終わったら、「復元完了!」と表示されます。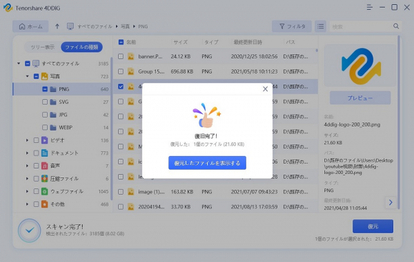
8.初期化・フォーマットをする
起動しないパソコンからデータを復元する8つ目の方法は、初期化(フォーマット)することです。
外付けHDDを一度初期化することで、HDDを認識するようになる可能性があります。初期化するとデータが消えてしまうため、復旧ソフトなどを利用して、データを復元しましょう。
Part4:まとめ
本記事では、外付けHDDが認識しない時の原因と対処法をご紹介しました。
まずは、物理的障害・論理的障害・パソコンの接続の問題のどこに問題があるかを把握しましょう。
パソコンを再起動したり、ドライバーを更新することで、外付けHDDを認識させることができるかもしれません。
外付けHDDを認識させた後、データが飛んでいる場合は、本記事でご紹介した「Tenorshare 4DDiG」がおすすめです。「Tenorshare 4DDiG」では、無料でデータを復元できるので、急いでいる人は使ってみてはいかがでしょうか。
Tenorshare 4DDiGを無料体験:https://x.gd/pXaXD
Tenorshare 4DDiGをすぐゲット:https://x.gd/XpIs3
★夏祭りキャンペーンの実施期間で、30%オフでTenorshare 4DDiGを購入できます!
関連記事:
Windows 11からWindows 10にダウングレードする/戻す方法と注意点:https://x.gd/zIDQW
Windows8.1からWindows10へアップデートする手順を解説:https://x.gd/JIOy4
PCのディスク使用率が100%になる時の対処法:https://x.gd/6koI8
【Tenorshare 4DDiGについて】
Tenorshare 4DDiGはデータ管理の専門家です。データ復旧、パソコン起動、パーティション管理などのソフトウェアを提供しております。データを復元する以外にも、パーティション管理、クラッシュしたコンピューターからデータを救出する、動画修復等の機能も搭載しています。
公式HP:https://4ddig.tenorshare.com/jp/
Twitter: https://twitter.com/4ddigjp
YouTube: https://www.youtube.com/channel/UC5G9VIvb5VvnPhijjHAOqew/
配信元企業:Tenorshare Co., Ltd.




コメント