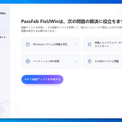
【PassFab FixUWin】は7月17日より最新バージョンに更新しました。このバージョンではいくつかのバグを修復し、使用の体験を最適化しました。
Windowsで「0x000021a」のエラーコードが表示されて、正常に動かなくなるトラブルが起きることがあります。パソコンの画面がブルースクリーンになって「0x000021a」が表示され、Windowsが起動できない時はどうしたらいいのでしょうか。エラーコード「0x000021a」の対処法として、確かにいくつかあるが、パソコンの初心者にとって、どの対処法が正しいかを確認することはきっと難しいでしょう。そのため、本記事では、エラーコード「0x000021a」が出る原因といくつかの直し方をご紹介します。また、ここでは、Windowsの不具合を修復する専門ソフトPassFab FixUWinを使って「0x000021a」のエラーコードを修正する手順も一括して紹介いたします。皆様は自分の状況に応じて最適化な対策をお選びください。
-
目次
-
エラー0xC000021Aとは?
-
Windowsでエラーコード0x000021aが出た原因は?
-
Windowsのエラーコード0x000021aを修復する方法
-
方法1:Windowsを修復する専門ソフトPassFab FixUWinで自宅でも簡単に解決する「おすすめ」
-
方法2:「ドライバー署名の強制」を無効にする
-
方法3:システムファイルを修正する
-
方法4:DISMコマンドを実行する
-
方法6:紛失したシステムファイルを回復する
-
方法7:Windows OSを再インストールする
-
まとめ
-
エラー0xC000021Aとは?
エラー「0x000021a」とはブルースクリーンが発生した時に表示されるエラーコードのひとつです。「0x000021a」が表示されるとパソコンを起動したり、Windowsを操作したりできなくなります。
-
Windowsでエラーコード0x000021aが出た原因は?
エラーコード「0x000021a」がWindows10/11などで起きる原因は様々です。
・パソコンのウイルス感染
・Windowsシステムファイルの破損
・デバイスドライバに発生した不具合
・Windows Updateに関係するトラブル
・インストールしたソフトウェアとの互換性
エラーが発生する前に、上記の原因に当てはまりそうな作業をしていなかったか思い出してみてください。
-
Windowsのエラーコード0x000021aを修復する方法
Windowsでエラーコード「0x000021a」が発生した場合は次の修復方法をお試しいただけます。
-
方法1:Windowsを修復する専門ソフトPassFab FixUWinで自宅でも簡単に解決する「おすすめ」
【PassFab FixUWin】無料ダウンロード:https://x.gd/deUFk
エラーコード「0x000021a」の対処法として、まず紹介するのは専門ソフトPassFab FixUWinを使う方法です。PassFab FixUWinはWindows のブルー/ブラック スクリーン、Windows が起動しない、PC がクラッシュし続けるなど、200 以上のWindows関連の問題を診断して修正できる専門ソフトです。そして、あらゆるブランドのコンピュータとWindows 11/10/8.1/8/7に対応します。もしパソコンに何か不具合が出た場合、同ソフトを使うと誰でも簡単に解決できます。
Step1:PassFab FixUWinを別のパソコンにダウンロードして起動し、CD/DVDディスクまたはUSBフラッシュドライブをパソコンに挿入して「今すぐ起動ディスクを作成する」をクリックします。

Step2:オペレーティングシステムと起動ディスクを選択して「次へ」をクリックします。

Step3:起動メディアから不具合のあるパソコンを起動するとPassFab FixUWinのメニュー画面が表示されるので「自動修復」をクリックします。

【PassFab FixUWin】無料ダウンロード:https://x.gd/deUFk
-
方法2:「ドライバー署名の強制」を無効にする
デバイスドライバに発生した不具合によってWindowsが起動せず、エラー「0x000021a」が起きたのであれば「ドライバー署名の強制」を無効にすると改善されることがあります。
1、 Windowsパソコンの電源ボタンを長押しして電源を切り、再び電源ボタンを押してパソコンの電源を入れます。パソコンメーカーのロゴが表示されたら電源ボタンを長押しして電源を切ってください。この作業を3回ほど繰り返します。
2、 自動修復の画面が表示されたら「詳細オプション」をクリックします。

3、 「トラブルシューティング」を選択します。

4、 「詳細オプション」から「スタートアップ設定」を選択します。

5、「再起動」をクリックします。
-
方法3:システムファイルを修正する
システムファイルの破損によって「0x000021a」のエラーコードが表示されているのであれば、次の方法で修復できるかもしれません。
1、 Windowsの起動と強制終了を数回繰り返して自動修復の画面を表示させます。「詳細オプション」から「トラブルシューティング」と進んだら「コマンドプロンプト」を選択します。
2、 コマンドプロントが開きます。コマンド「sfc/scannow」を入力し、「Enter」キーを押して実行します。

-
方法4:DISMコマンドを実行する
コマンド「sfc/scannow」で修復できない場合はコマンドDISMを試してみるといいでしょう。
1、 自動修復の画面から「コマンドプロンプト」を起動します。
2、コマンド「DISM /Online /Cleanup-Image /RestoreHealth」を実行します。コマンド「sfc/scannow」よりも
時間がかかりますので、操作が完了したメッセージが表示されるまでしばらくお待ちください。

BIOSをリセットするとエラー「0x000021a」が直り、PCが正常に起動するケースがあります。
1、 パソコンを起動してメーカーロゴが表示されたら、BIOSの設定画面を開くボタンを押します。
2、 「Load Optimized Defaults?」を選び「Enter」キーを押します。
3、「Yes」を選択します。
-
方法6:紛失したシステムファイルを回復する
システムファイルの破損によって「0x000021a」のエラーコードが表示されるブルースクリーンが起きるのであれば、システムを復元してシステムファイルが破損する前に状態に回復すると効果的です。
1、 自動修復の画面から「システムの復元」を起動します。
2、復元ポイントが表示されるので、パソコンが正常に動いていた日時の復元ポイントに復元します。
-
方法7:Windows OSを再インストールする
「0x000021a」エラーコードが出た時はWindows10や11などのOS自体を再インストールする方法もあります。Windows OSを再インストールするとPC内のデータは消えてしまいますので、重要なデータがないか確認しておきましょう。Windowsのインストールディスクを作成してパソコンにセットし、起動して「今すぐインストール」をクリックすると再インストールが開始されます。
セーフモードでパソコンを起動できる場合は新たにインストールしたソフトウェアやハードウェアが原因の可能性が高いですので、アンインストールしてみてください。
1、パソコンの起動と強制終了を繰り返して自動修復の画面を表示させ、「詳細オプション」をクリックします。
2、 「トラブルシューティング」を開き、「詳細オプション」から「スタートアップ設定」を選択します。
3、「再起動」をクリックします。
4、パソコンが再起動したらキーボードの「5」を押します。セーフモードで起動後は新たにインストールしたソフト・ハードウェアをアンインストールしてみてください。
-
まとめ
この記事ではPassFab FixUWinでWindowsでのエラーコード0x000021aを修復する方法を詳しく紹介いたしました。エラーコード「0x000021a」が出る原因は様々ですので、原因に応じた直し方をWindows11/10/8/7で実施していただければと思います。パソコンが正常に起動しない、反応がない不具合が起きた時に表示されたエラーコード「0x000021a」は、Windowsシステムのトラブルを修復する専門ソフトPassFab FixUWinを使うと自宅でも簡単に解決できます。
配信元企業:株式会社PassFab
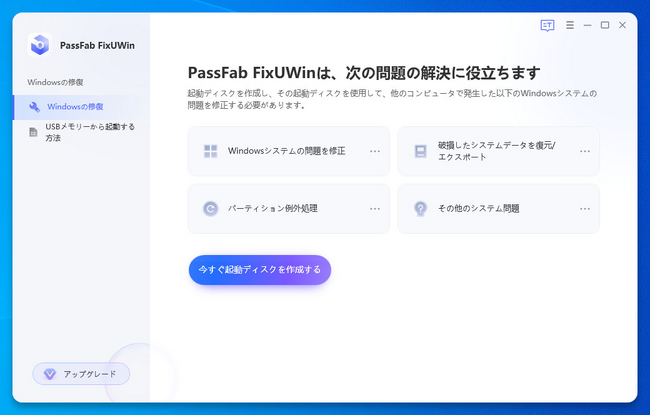


コメント