
Windows 11 は、多くの新機能と改善点が導入された最新の Microsoft オペレーティング システムです。パソコンの容量は、データの保存やアプリケーションのインストールにとって重要な要素です。
この記事では、Windows 11の容量を確認する方法を紹介することに加えて、パソコンがすでに多数のファイルで占有されている場合に、Windows 11の空き容量を増やす3つの方法を紹介します。
株式会社Tenorshareは、2023年8月14日(月)に4DDiG Duplicate File Deleterの最新バージョンを更新しました。この新バージョンは、Windows 11の重複ファイル、不要ファイル、類似画像を素早くスキャンし、Windows 11の速度向上に大いに役立ちます。
4DDiG Duplicate File Deleterの公式サイト:https://x.gd/L6cEV
4DDiG Duplicate File Deleterを購入:https://x.gd/Ri1ty
★夏祭りキャンペーンの実施期間で、30%オフで4DDiG製品を購入できます!
【目次】
パート1:Windows 11でパソコンの容量を確認する方法
▼方法1:Windows の「設定」から確認する
▼方法2:エクスプローラーから確認する
パート2:Windows 11でパソコンの空き容量を増やすには?
▼方法1:ディスククリーンアップを実行する
▼方法2:復元ポイントを削除する
▼方法3:重複/不要なファイル削除する--4DDiG Duplicate File Deleter
▼方法4:「以前のWindowsのインストール」のファイルを削除する
パート1:Windows 11でパソコンの容量を確認する方法
▼方法1:Windows11 の「設定」から確認する
Windows 11では、以下の手順で「設定」からパソコンの容量を確認することができます。
手順1:タスクバーの左端にある「Windows」アイコンをクリックして、「スタートメニュー」を開きます。
手順2:「スタートメニュー」から「設定」アイコン(歯車のような形)を探してクリックします。
手順3:「設定」ウィンドウが開いたら、左側のメニューから「記憶域」を選択し、「記憶域」を入ります。
手順4:右側のペインには、パソコンのストレージ情報が表示されます。使用済み容量と利用可能な容量がグラフで表示され、ドライブごとの詳細が表示されます。
手順5:各ドライブをクリックすると、そのドライブの詳細な容量情報が表示されます。ファイルの種類ごとの使用量や最近のファイルの一覧なども確認することができます。
この方法を使用すると、Windows 11の「設定」から簡単にパソコンの容量を確認することができます。容量の使用状況を把握することで、必要に応じてデータの整理や不要なファイルの削除を行い、ストレージを最適に活用することができます。
▼方法2:エクスプローラーから確認する
Windows 11では、ファイルエクスプローラーを使用して簡単にパソコンの容量を確認することができます。以下の手順で操作してみましょう。
手順1:ファイルエクスプローラーを開く
Windows キー + E を同時に押すか、タスクバーのアイコンをクリックしてファイルエクスプローラーを開きます。
手順2:容量を確認するドライブを選択
左側のナビゲーションペインから、確認したいドライブ(例: Cドライブ)を選択します。
手順3:ドライブの容量を表示
選択したドライブの詳細が表示され、使用済み容量と利用可能な容量がわかります。ファイルエクスプローラーを使用することで、ドライブごとの容量状況を簡単に確認することができます。
パート2:Windows 11でパソコンの空き容量を増やすには?
▼方法1:ディスククリーンアップを実行する
手順1:タスクバーのファイルエクスプローラーアイコンをクリックします。
手順2:Windows エクスプローラーが表示されるので、[この PC] をクリックします。
手順3:「ローカル ディスク (C:)」など、クリーンアップする必要があるディスクをダブルクリックします。
手順4:画面右上隅の「...」(詳細)→「クリーンアップ」→「ディスク クリーンアップ」をクリックします。
手順5:削除する必要があるファイルを確認し、「OK」ボタンをクリックします。
手順6:クリーニングが完了するまでしばらく待ちます。
▼方法2:復元ポイントを削除する
システム内の不要な復元ポイントを削除すると、利用可能なストレージ容量を効果的に増やすことができます。
手順1:「設定」で「システム」を選択し、右下隅にある「バージョン情報」を見つけます。
手順2:次に、「システム保護」を選択します。
手順3:「システムのプロパティ」が表示されるので、「構成」を選択します。
手順4:「システムで保護されたローカルディスク: C」画面が表示されたら、画面下部の「このドライブ上のすべての復元ポイントを削除」バーで「削除」を選択します。
▼方法3:重複/不要なファイル削除する--4DDiG Duplicate File Deleter
毎日コンピュータを使用していると、何らかの理由で大量の重複ファイルが保存されることがあります。同じファイルを誤って複数回ダウンロードまたはコピーした場合、ファイルのコピーをバックアップした場合、他のアプリケーションによって自動的にコピーされた場合などです。これらの重複ファイルは目に見えない形でコンピュータのメモリをかなりの量を占有するため、重複ファイルをクリーンアップすることも必要です。
次に、Windows 11の重複ファイルをワンクリックでクリーンアップするクイックファイル削除ツール「4DDiG Duplicate File Remover」の使い方をご説明します。
4DDiG Duplicate File Deleterの公式サイト:https://x.gd/L6cEV
4DDiG Duplicate File Deleterを購入:https://x.gd/Ri1ty
ステップ1:スキャンするフォルダーを選択する
まず、Windowsコンピューターに4DDiG Duplicate File Deleterをダウンロードしてインストールし、起動します。 ここでは、クリックしてパスを選択するか、フォルダをドラッグアンドドロップしてスキャンを開始します。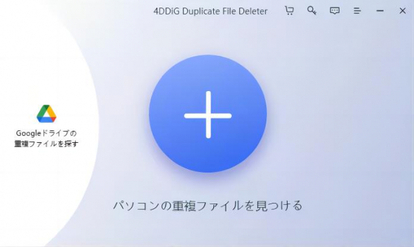
ステップ2:スキャンモードを設定する
歯車ボタンをクリックすると、ファイル検索をカスタマイズするためのオプションが表示されます。「全般的」タブで、「ごみ箱に移動」がデフォルトで選択されていることがわかります。つまり、重複ファイルは内容でフィルターされ、重複排除をすると、ごみ箱に移動されます。また、「ファイルサイズ」でスキャンするデータのサイズを制限することができます。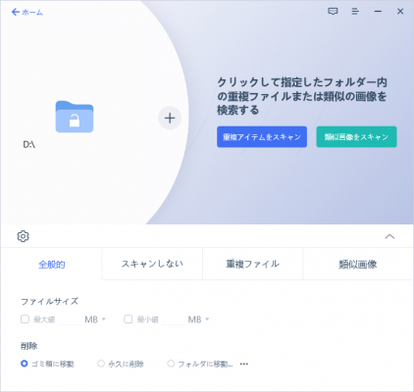
ステップ3:重複ファイルをプレビューして削除
スキャンが終わったら、4DDiG Duplicate File Deleterは検索条件に基づいてすべての重複ファイルを一覧表示します。 右側のパネルで、各重複ファイルの数とサイズがわかります。目のアイコンをクリックすると、ファイルをプレビューできます。重複ファイルを選択したら(「自動選択」をクリックすることもできる)、「削除」をクリックして削除します。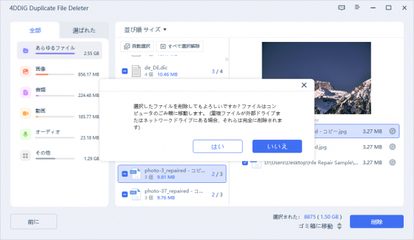
まとめ
Windows 11では、ストレージの容量を簡単に確認できるツールが用意されています。また、不要なファイルを削除することでストレージの空き容量を増やすことができます。ストレージが不足しているとストレスになるので、定期的に容量の確認と整理をすることをお勧めします。
重複したファイルを削除したい場合は、Tenorshareの4DDiG Duplicate File Deleterというツールが便利です。このソフトを使えば、簡単かつ安全にコンピュータ内の重複ファイルを検出して削除することができます。ストレージの有効活用のためにも、4DDiG Duplicate File Deleterの利用をご検討ください。
4DDiG Duplicate File Deleterの公式サイト:https://x.gd/L6cEV
4DDiG Duplicate File Deleterを購入:https://x.gd/Ri1ty
関連記事:
(1)Windows でメモリの使用状況を確認する方法:https://x.gd/OBU45
(2)Windows 11の空き容量不足を解消する方法:https://x.gd/XqwbU
【Tenorshare 4DDiGについて】
Tenorshare 4DDiGはデータ管理の専門家です。データ復旧、パソコン起動、パーティション管理などのソフトウェアを提供しております。データを復元する以外にも、パーティション管理、クラッシュしたコンピューターからデータを救出する、動画修復等の機能も搭載しています。
公式HP:https://4ddig.tenorshare.com/jp/
Twitter:https://twitter.com/4ddigjp
YouTube:https://www.youtube.com/@-Tenorshare4DDiGJapan
【キャンペーン情報】
Tenorshare 4DDiGでは2023年のお盆休み・夏祭りキャンペーンを開催します! 30%割引をお見逃しなく!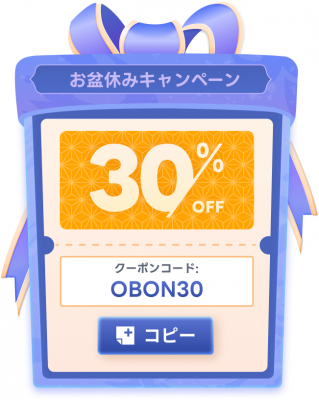
配信元企業:Tenorshare Co., Ltd.
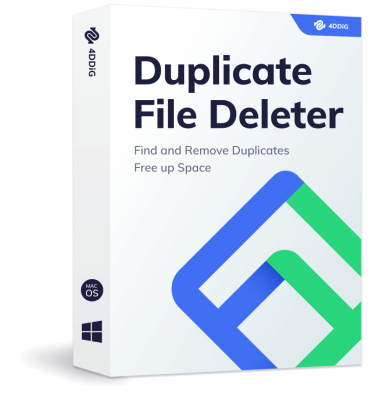


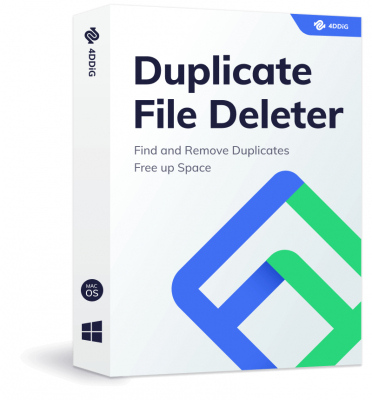
コメント