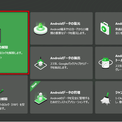
2023年9月9日(金)にDroidKitは「画面ロックの解除」機能を更新しました。いくつかバグを修正し、Samsung、LG、Motorola、Lenovo、Redmi、docomoを含むほぼすべてのAndroidスマホの画面ロック解除をサポートしています。
セキュリティ対策として、Androidスマホの画面ロックを設定する機能は多くのユーザーが愛用されています。それはスマホにロックをかけないと、端末内に保存される大切な個人情報が漏洩される可能性が高くなります。
例えば、画面ロックにはPINコードやパターン、パスワード、指紋、顔認識などの方法がよく利用されます。しかし、Androidスマホのパターンロックを忘れたり、あるいは様々な原因でスマホロックが解除できなかったりするケースもよくあります。
その場合、どうすればいいのですか。そこで、本記事ではAndroidのパスワード・ロックパターンを思い出せない場合に強制解除する方法をご紹介します。
-
目次
-
Part1:Androidスマホの画面ロックの種類
-
Part2:Androidスマホの画面ロックを設定する方法
-
Part3:Androidスマホのパスワード・パターンロックを忘れた場合の解除法
方法1 専用ツールDroidKitを利用して画面ロックを強制解除する【推薦】
方法2 リカバリーモードでスマホを初期化して画面ロックを強制解除する
方法3 デバイスマネージャーを使って画面ロックを強制解除する
-
おわりに
-
Part1:Androidスマホの画面ロックの種類
スマホロックを解除する前に、お使いのAndroidスマホの画面ロックの種類を確認する必要があります。では、次にAndroidデバイスの画面ロックの種類を見ていきましょう。
・PINコード:4桁以上の数字を設定すること
・パスワード:4桁以上の記号(文字と数字)を入力すること
・パターン:指で画面に表示される点を一筆書きで結ぶパターンを描くこと
・スワイプ:指で画面を上下左右にスライドすること
・指紋:指紋スキャンを設定すること
・顔認識:ロントカメラによるFaceIDを設定すること
・虹彩認証:個人の目の瞳孔の周りの虹彩パターンを読み取ること
・インテリジェントスキャン:虹彩認証と顔認証を共に設定すること
-
Part2:Androidスマホの画面ロックを設定する方法
さて、以上の各種類の画面ロックを設定する方法は何ですか。画面ロックを設定する手順は以下のとおりです。
step1、Androidスマホの「設定」アプリを開き、「セキュリティ」を押します。
step2、そして「画面ロック」をタップします。
step3、「画面ロックを選択」画面に入ったら、「スワイプ・パターン・PIN・パスワード…」からロックの種類を選択します。
step4、画面の指示に従って、ロックを設定します。
-
Part3:Androidスマホのパスワード・パターンロックを忘れた場合の解除法
Androidスマホのパスワードやパターンロックを忘れたら、ロックが解除できない場合、どうすればいいのですか。そこで、Androidロックを強制解除する方法をご紹介します。
-
方法1 専用ツールDroidKitを利用して画面ロックを強制解除する【推薦】
Androidロックを強制解除するには、ロック解除の専門ツールDriodKitをおすすめします。DroidKitは画面ロックの解除をはじめ、データの復元、データの管理、システムの問題の修正などの複数の機能を搭載しているAndroid端末の専用ツールです。機種を問わず、DroidKitはパスワードなしで画面ロックを快適に解除することに役立ちます。今回新バージョンがリリースされた後、画面ロック解除の速度も向上させます。
1-1 DroidKitの推奨理由
・数クリックだけでAndroidのあらゆる種類の画面ロックを解除できます。
・専門知識は一切不要で、気軽に使えます。
・Samsungを含むほとんどのAndroidデバイスモデルに対応できます。
1-2 DroidKitの使用手順
step1、パソコンにDroidKitをダウンロードして、インストールします。
DroidKit無料ダウンロード:https://reurl.cc/o5Ly5V
step2、DroidKitを起動し、ホーム画面で「画面ロックの解除」モードをクリックします。

step3、USBケーブルでロックがかかったAndroidデバイスをパソコンに接続します。そして、「開始」をクリックすると、デバイス用の構成ファイルの準備が開始されます。

step4、デバイスの構成ファイルが準備されましたら、「今すぐ解除」をクリックします。

step5、端末をリカバリーモードにしたら、画面に表示される手順に従い、デバイスのキャッシュとデータを消去しますが、ロックを解除した後、「Androidデータの復元」機能を使用して、データ復元することができるので、ご安心ください。

step6、すると、画面ロック解除が自動的に開始されます。解除プロセスが完了したら、解除しました画面が表示されます。

-
方法2 リカバリーモードでスマホを初期化して画面ロックを強制解除する
リカバリーモードとはスマホを工場出荷時の復元を実行することで、つまりスマホロックをかけない状態に戻ることです。リカバリーモードを通じて画面ロックを強制的に解除することができます。ただし、スマホに保存されるすべてのデータが失われる恐れがあります。ご注意ください。
step1、お使いのAndroidスマホの電源を切ります。そして、黒いメニューが表示されるまで「電源」、「音量上」、「ホーム」キーを同時に長押しします。

step2、「音量下」ボタンで「Wipe data/factory reset]を選択し、「電源」ボタンで決定をします。

step3、「音量下」ボタンで「Yes」を選択し、「電源」ボタンで実行します。端末が工場出荷状態にリセットされます。

step4、すると、「今すぐシステムを再起動する」というタイトルの行に移動し、端末を再起動します。
-
方法3 デバイスマネージャーを使って画面ロックを強制解除する
デバイスマネージャーはAndroidスマホに搭載されている機能です。デバイスマネージャーを利用するのも画面ロックを解除するための効果的な方法です。
ただし、Androidデバイスマネージャーで画面ロックを解除すると、リカバリーモードと同じく、スマホ内のデータもすべて消去されます。また、Androidデバイスマネージャーを使用するには以下の使用条件を満たす必要があります。
3-1 Androidデバイスマネージャーの使用条件
・電源がオンになっている
・Googleアカウントにログインしている
・安定したネットワークに接続している
・Google Playでの表示がオンになっている
・位置情報がオンになっている
・「デバイスを探す」がオンになっている
3-2 Androidデバイスマネージャーの使用手順
次に、Androidデバイスマネージャーを利用してスマホを強制初期化する手順をご紹介します。
Step1、パソコンや他のデバイスからAndroidデバイスマネージャーにアクセスします。
Step2、お使いのロック解除ができないスマホに登録していたGoogleアカウントとパスワードを入力してログインします。

Step3、対象デバイスを選択し、「デバイスデータを消去」/「消去」をクリックします。それでスマホが強制的に初期化となります。

-
おわりに
Androidスマホのロックが解除できない場合の対処法が複数ありますが、以上Androidスマホの画面ロックの種類及び設定方法、ロックを解除する裏ワザを説明してきました。ご参考になれば幸いです。以上の方法で、専用ツールDroidKitはデータ紛失の心配が不要で、初心者でも気軽に利用できるなので、一番お勧めします。ぜひ試してみてください。
DroidKit公式サイト:https://reurl.cc/o5Ly5V
-
関連記事
Androidデバイスマネージャーでロックを解除する方法
【2023年最新】Androidロックを解除する裏ワザ
Androidパターンロックのパスワードを忘れた場合の対処法
配信元企業:iMobie Inc.
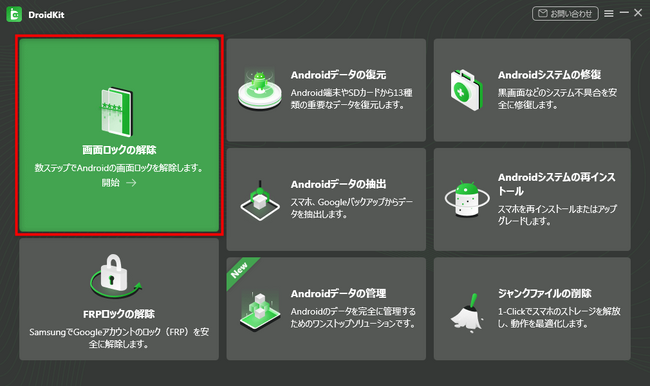


コメント