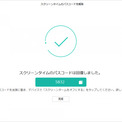
2023年9月16日(土)、AnyUnlockはV2.0.3にアップデートしました。「スクリーンタイムのパスコードを解除」機能を更新し、iOS 13以降のバージョンの場合は、スクリーンタイムのパスコードを直接削除することができました。
AnyUnlock公式サイト:https://reurl.cc/3eNVAR
--------------------------------------------------
両親は「子供が過度に使用することを防ぐために、時間制限を設定したい」と考え、子供向けに機能制限を設定しました。
しかし、長い時間が経過した後、機能制限のパスワードを忘れてしまいました。また、iOS 12からは機能制限がスクリーンタイムという機能に変わり、iPhoneやiPadで「機能制限」が見つからない状況になりました。iPhoneの機能制限をオフにする方法がわからない場合、どうすれば良いでしょうか?
今回紹介する方法は、iPhone 15でも問題なく機能制限を解除することができます。また、最新のiOS 17にも対応しています。
目次
Part 1、【パスコードを忘れた場合の対処法】iPhoneでスクリーンタイムを解除する
1.機能制限のパスワードを解析(iOS 13 以前のデバイスのみ)
2.機能制限を解除(iOS 13 以降)
3.【iOS 13以降】Apple IDを使って機能制限パスワードを変更
4.iPhoneを初期化(AppleIDとパスワードが必要)
Part 2: 【パスコードを覚える】iPhoneで機能制限・スクリーンタイムを解除する方法
動画で詳しく説明されていますので、以下のビデオを参考にしてください。
https://www.youtube.com/watch?v=T37f91dMAfU
Part 1、【パスコードを忘れた場合の対処法】iPhoneでスクリーンタイムを解除する
もしiPhoneの機能制限やスクリーンタイムのパスコードを忘れてしまった場合、どのように解除すればよいのでしょうか?このパートでは、4つの方法を紹介していますので、参考にしてください。
1.機能制限のパスワードを解析する(iOS 13以前のデバイスのみ)
AnyUnlockはiPhone/iPad/iPod専用のパスワード解除・管理ソフトです。AnyUnlockを使用すると、データを失うことなく、iPhoneからスクリーンタイムのパスコードを直接削除/解析できます。Apple IDとパスワードの変更も必要ありませんので、おすすめです。
AnyUnlockについて:https://reurl.cc/3eNVAR
2.専用のiPhoneパスワード解除ソフトで機能制限を解除(iOS 13 以降)
AnyUnlockは、iOS 13以降のデバイスからスクリーンタイムのパスコードを直接削除することができる専用のiPhoneパスワード解除ソフトです。データの損失もなく、Apple IDとパスワードの変更も不要ですので、ぜひ試してみてください。
AnyUnlock公式サイト:https://reurl.cc/3eNVAR
Step 1. AnyUnlockをダウンロード&インストールします。
Step 2. AnyUnlockを起動し、iPhoneをUSBケーブルでパソコンに接続します。
右上の「スクリーンタイムのパスコードを解除」をクリックします。」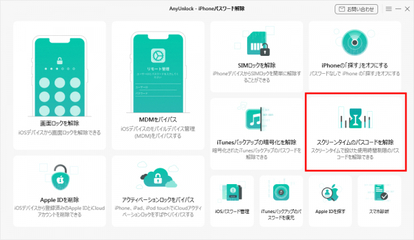
Step 3.解決できる問題を了解してから「開始」をクリックします。機能制限のパスワードを削除する前に、注意事項を確認してください。それに「今すぐ解除」をクリックしてください。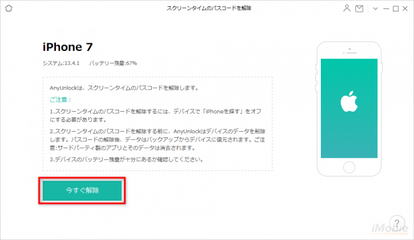
Step 4.iOS 12以降のデバイスなら、デバイスを暗号化してバックアップする必要がありますので、「OK」をクリックしてください。
Step 5.iTunesでデバイスを暗号化したことがないなら、ここで、パスワードを2回入力してお使いのデバイスを暗号化してバックアップします。もし設定したことがあれば、設定したパスワードを入力してください。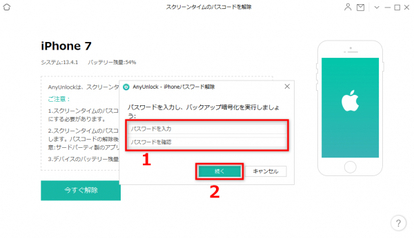
Step 6. バックアップと解析のプロセスを待ち、成功したら、iPhoneのスクリーンタイムのパスコードを削除することができます。
簡単にデバイスからスクリーンタイムのパスコードを削除できるため、Apple IDとパスワードを入力して変更する必要もありません。ぜひ試してみてください!
AnyUnlock公式サイト:https://reurl.cc/3eNVAR
3.【iOS 13以降】Apple IDを使って機能制限パスワードを変更
もし、お使いのiOS 13.4またはiPadOS 13.4以降にアップデートされている場合、以下の手順に従って、お使いのiPhoneやiPadの本体で忘れたスクリーンタイムのパスワードを変更することができます。
Step 1. 「設定」>「スクリーンタイム」の順にタップします。
Step 2. 「スクリーンタイム・パスコードを変更」をタップし、もう一度「スクリーンタイム・パスコードを変更」をタップします。
Step 3. 「パスコードをお忘れですか?」をタップします。
Step 4. スクリーンタイム・パスコードの設定時に使用したApple IDとパスワードを入力します。右上の「OK」をタップします。
Step 5. 画面の指示に従って、新しいスクリーンタイム・パスワードを2回入力します。
これで、スクリーンタイム・パスワードが設定されました。新しいパスワードを入力して、iPhoneで機能制限(つまりスクリーンタイム)を解除できます。
ご注意: 上記の方法を試しても次のような問題が発生する場合は、次の方法を参考にしてください。
・設定時に使用したApple IDとパスワードを入力しても、正しくないかサインインできない状況が発生しました。
・設定時に使用したApple IDとパスワードを忘れてしまったため、入力することができません。
4.iPhoneを初期化(AppleIDとパスワードが必要)
iPhoneの機能制限を解除する方法として、iPhoneを初期化して工場出荷時の設定に戻す方法があります。
ただし、この方法ではデバイスが最初の設定状態に戻るため、これまでのiPhoneのシステムやデータがすべて削除されます。データの損失を避けるためには、事前にコンピューターまたはiCloud.comでバックアップを作成することをおすすめします。また、Part1の方法を使用することもできます。
デバイス本体の設定からiPhoneを初期化するには、以下の手順に従って操作します。
Step 1. デバイスの「設定」を選択し、「一般」をタップします。
Step 2. 「一般」画面の下部にある「リセット」をタップし、「すべてのコンテンツと設定を消去」を選択します。これにより、すべてのデータが削除され、初期化が完了します。
Part 2、【パスコードを覚える】iPhoneで機能制限・スクリーンタイムを解除する方法
パスコードを覚えている場合は、以下の手順に従ってスクリーンタイムを解除することができます。
Step 1. 「設定」→「一般」→「機能制限」の順にタップします。
Step 2. 機能制限のパスコードを入力します。
Step 3. 「機能制限を解除」をタップします。
Step 4. 機能制限のパスコードを再度入力します。これにより、機能制限が解除されます。
最後に
上記の手順に従うことで、iPhoneの機能制限を解除する問題を解決できます。また、iPhone、iPad、およびiPod touchでは、機能制限(ペアレンタルコントロール)を使用して特定のアプリや機能へのアクセスを制限することもできます。ご注意ください。
データを失うことなく、iOS 13以降のデバイスで機能制限を解除したい場合は、AnyUnlockという専用ツールをダウンロードして試してみることをおすすめします。
AnyUnlock公式サイト:https://reurl.cc/3eNVAR
このガイドが役立った場合は、ぜひお友達と共有してください。また、ご質問や意見がありましたら、お気軽に下のコメント欄にお書きください。
【AnyUnlockについて】
AnyUnlockは、iOSデバイス専用のパスワード解除ソフトウェアであり、iPhone/iPad/iPodをさまざまなロックから簡単に解放することができます。
iOSデバイスの画面ロックだけでなく、MDMロック、iCloudアクティベーションロック、Apple ID、SIMロック、iTunesバックアップパスワード、スクリーンタイムのパスコード解除など、12種類の機能が提供されており、iOSデバイスのロックに関する問題を簡単に解決することができます。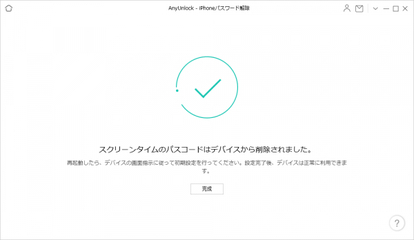
配信元企業:iMobie Inc.
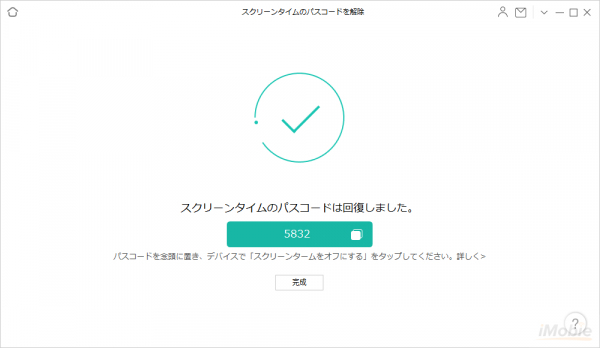


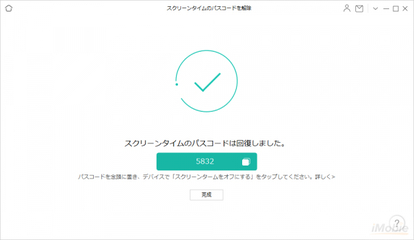
コメント