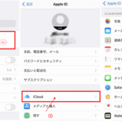
2023年9月17日(日)にAnyTransは「デバイス管理」機能を更新しました。いくつかバグを修正し、カテゴリ別にスマホ内に保存されるデータをパソコンにバックアップすることができます。
iPhone・iPadを利用する場合、「iCloudストレージがいっぱいです」というメリットが突然出てきたことがありませんか?「設定」アプリでiCloudストレージを確認しましたが、iCloudドライブの容量があるのに、iCloudでバックアップができません!その状況が発生したら、どうすればいいですか?今回は空きが十分あるのに「iCloudストレージがいっぱいです」と表示された場合の対処法をご紹介します。
-
目次
-
Part 1:iCloudストレージとは
-
Part 2:「iCloudストレージがいっぱいです」と表示された原因
-
Part 3:「iCloudストレージがいっぱいです」と表示された場合の対処法
方法1、設定から「iCloud写真」をオフにする
方法2、iOSデバイス本体から要らないiCloudバックアップを削除する
方法3、iCloudバックアップをオフにする
方法4、AnyTransを使ってiPhoneデータをパソコンにバックアップする
-
おわりに
-
Part 1:iCloudストレージとは
iCloudとはAppleが提供しているクラウド上のデータ保存サービスです。iOSデバイスの写真、ビデオ、書類、音楽、アプリ、メモなどのデータをクラウド上で保存・同期することです。iCloudで保存される写真、カレンダー、場所などを友人や家族と簡単に共有できます。
iCloudストレージとはiCloudというクラウドサービスの容量で、iCloud IDを作成する場合に自動的に5GBの無料ストレージを得られます。それで、写真をはじめとするデータがストレージを圧迫しつつあるので、iCloudストレージの無料使用容量が上限に達しやすいです。すると、デバイス内のデータをiCloudに保存できなくなります。その場合は、iCloudのストレージをさらに増やすには、ストレージの追加購入によってiCloud+にアップグレードする必要があります。
-
Part 2:「iCloudストレージがいっぱいです」と表示された原因
実は「iCloudストレージがいっぱいです」というメッセージが表示されると、一般的にはiCloudストレージの空き領域が不足していると意味します。主な原因と言えば、やはり写真・動画などのデータが溜まって、大半のストレージを占めており、iCloud空き容量を圧迫しています。

また、iOSデバイスはWi-Fiか充電ケーブルで接続される時に、自動的に毎日バックアップが作成されるため、iCloudストレージの容量がだんだん少なくなるのです。

-
Part 3:「iCloudストレージがいっぱいです」と表示され場合の対処法
「iCloudストレージの空き領域が不足しています」が出ると、iCloudでiPhoneのバックアップができなかったり、iCloudバックアップにエラーが起きたりして、大変不便です。次に、「iCloudストレージがいっぱいです」が表示された場合の対処法をまとめてご紹介します。
-
方法1、「iCloud写真」をオフにすることで空き容量を増やす
上述したように、実はiCloudの空き容量を圧迫する主な原因は写真・動画です。それで、
「写真」アプリのデータサイズが大きくなると、「iCloud写真」をオフにすることによってiCloud空きストレージを増やすことができます。操作手順は以下のとおりです。
Step1、デバイスの「設定」アプリから最上部にある「ユーザー名」から「iCloud」をタップします。
Step2、そして「iCloud写真」をオフにします。

-
方法2、iOSデバイス本体からiCloudバックアップを削除する
作成されたバックアップを削除することで空き容量を増やしようとしたら、以下の操作手順に従って行いましょう。ただし、削除されたバックアップを復旧できません。ご注意ください。
Step1、「設定」アプリを開き、画面上部にある名前をタップし、「iCloud」を選択します。

Step2、そして、「ストレージを管理」>「バックアップ」>「バックアップを削除」の順でタップします。

-
方法3、iCloudバックアップをオフにする
「iCloudバックアップ」とはiOSデバイスのデータがiCloudに自動的にバックアップされる機能です。iCloudバックアップを削除することで一時的に空き容量を増やすことができますが、毎日自動的に作成されるバックアップが溜まったら、定期に削除する必要があるので、非常に面倒です。
そこで、「iCloudバックアップ」オプションをオフにすると、端末内のデータが自動的にiCloudにバックアップされないので、iCloudの空き容量も増やせるのでしょう。以下は操作手順です。
Step1、「設定」アプリを開き、画面上部にある名前をタップします。
Step2、「iCloud」から「iCloudバックアップ」をタップし、「iCloudバックアップ」オプションをオフにします。

-
方法4、AnyTransを使ってiPhoneデータをパソコンにバックアップする
上述した方法はiCloudの空き容量を増やすことができますが、データをちゃんと保存することができません。例えば、iCloudバックアップをオフにしたら、空き容量が多くなりますが、写真や動画などの大切なデータが定期にバックアップされないと、データ紛失を引き起こす恐れがあります。
そこで、バックアップを削除・オフにするというより、むしろデバイスのデータをパソコンに転送したほうがいいです。
そのため、iOSデバイス向けのデータ管理ソフトAnyTransをおすすめします。AnyTransは写真を含むデータ全体を1-クリックで簡単かつ効率的に転送、管理、バックアップするソフトです。「iCloudストレージがいっぱいです」と表示されたら、大量のデータをパソコンに一括で転送できるので、iCloudの容量不足を解消することができます。今回新バージョンがリリースされた後、データ転送の速度も向上させます。
4-1 AnyTransの推薦理由
・できる:iOSデバイスのデータをMac・Windowsパソコンに快適に移せる
・高速度:100枚の写真を4秒で移行できる、千枚の写真も数分で移行
・安心感:画質変化なし、データ紛失なし、ウイルス・広告・スパイウェア・マルウェアなどの有害なものは一切なし
・多方向:iPhoneからパソコンにデータを転送するだけでなく、パソコンからiPhoneへ及びiPhoneからほかのデバイスへもデータ転送が可能
・全機種:機種を問わず、ほぼすべてのiOSデバイスモデルに対応
4-2 AnyTransの操作手順
次に、iPhoneを例にしてスマホの写真をパソコンにバックアップする操作手順をご説明します。
step1、公式サイトからパソコンにAnyTransをダウンロードしてインストールします。
AnyTrans公式サイト:https://reurl.cc/kaVNVd
step2、AnyTransを起動して、USBケーブルでiPhoneをパソコンに接続します。
step3、AnyTransのホーム画面で、「デバイス管理」から「写真」をクリックします。

step4、転送したい「写真」を選択して「PCへ」をクリックします。

step5、しばらくすると、転送が完了です。

AnyTrans公式サイト:https://reurl.cc/kaVNVd
-
おわりに
以上、空きが十分あるのに「iCloudストレージがいっぱいです」と表示された場合の対処法をご説明してきました。iPhoneバックアップで容量が不足する場合、AnyTransは同期の制限を超えて、写真を含む27種類のデータを自由にiPhoneやiPad、iPod、iTunes、iCloud、パソコン間で自由に転送・管理できるツールとして世界中で好評されています。ぜひお試しください。
AnyTransについて:https://reurl.cc/kaVNVd
-
関連記事
【2023年最新】iCloudのストレージを減らして空き容量の増やし方7つ
iCloudの容量不足を解消する4つの方法
【最新】iPhone写真を削除してもiCloud容量が減らない時の対処法
配信元企業:iMobie Inc.
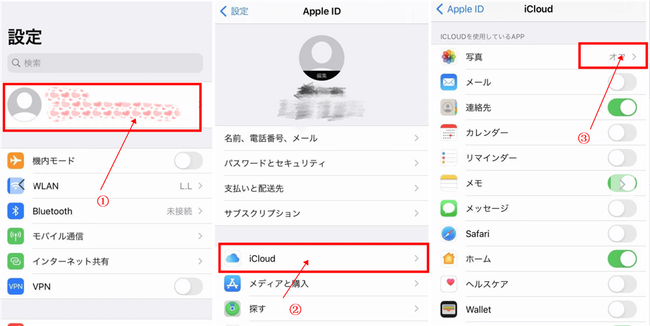


コメント