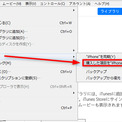
iMobie Inc. は2023年11月9日(木)にAnyTransをV8.9.6.4に更新しました。「ミュージック転送」機能の転送速度が大幅に向上し、1分間に200以上の曲を転送できます。プレイリストの転送もサポートします。
AnyTrans公式サイト:https://reurl.cc/l72QoA
-------------------------------------------------
iOSデバイス(iPhone、iPad、iPod touch、または古いiPod)で素晴らしい音楽ライブラリを数千ドルと数時間かけて構築することがあります。最近は一部の音楽リソースが見つけにくくなっています。そのような場合、お気に入りの曲をより良く収集して管理するために、無料でiPhoneからiTunesに音楽を移動する方法を知りたいかもしれません。
iPhoneの音楽を簡単にバックアップしたり、Appleの音楽をiTunesライブラリに戻したい場合は、この記事に従って、iPhone、iPad、またはiPodからiTunesに音楽を転送する方法を3つのシンプルな方法で確認してください。
目次
iPhoneから購入した音楽をiTunesに転送する
iPhoneから購入および非購入の音楽をiTunesに転送する
iTunesからiPhoneに音楽を同期する
iPhoneからFinderに音楽を同期する
iPhoneから購入した音楽をiTunesに転送する
従来の方法であるiTunesを使用して、iPhoneからiTunesに音楽をインポートすることもできます。ただし、この方法ではiTunesストアで購入した音楽ファイルのみが転送されます。非購入の曲は含まれません。以下は、iPhone、iPad、またはiPodからiTunesに音楽を転送する方法です。
このコンピュータを認証する
Step 2.コンピュータに最新バージョンのiTunesをダウンロードしてインストールします。
Step 3.「アカウント」>「認証」>「このコンピュータを認証する」を選択します。
Step 4.「認証」をクリックして、コンピュータがiTunesストアの購入を再生するために認証されていることを確認します。
iPhoneから音楽をiTunesに追加する
Step 1.USBケーブルでiPhoneをコンピュータに接続します。
Step 2.表示されるウィンドウで「購入した項目転送」をクリックします。
Step 3.または、「ファイル」>「デバイス」>「購入した項目を[あなたのiPhoneの名前]から転送」を選択します。
Step 4.iTunesの左パネルで「最近追加した項目」をクリックして、新しくインポートされた曲を確認します。
Step 5.それらをコンピュータに保存したい場合は、音楽を選択して「ダウンロード」をクリックします。
iPhone、iPad、またはiPodから購入済みおよび非購入の音楽をiTunesに転送する
注意:iOSデバイスはストレージ/バックアップデバイスではなく、iTunesとの同期は一方通行です。つまり、iTunesからiPhone、iPad、iPodへのアクセスです。
したがって、音楽をiTunesに追加するためには、iPhoneからiTunesへの転送ソフトウェアが必要です。
プロのiPhoneからiTunesへの音楽転送ツールであるAnyTransは良い選択肢です。最新のiPhone 15を含む、すべての種類のiPhone、iPad、iPodモデルに対応しています。iOS 5から最新のiOS 17まで対応しています。AnyTransを使用して、iPhoneからiTunesに音楽を無料で転送できます。
AnyTrans公式サイト:https://reurl.cc/l72QoA
以下は、iPhone、iPad、またはiPodからiTunesに音楽を転送する手順です:
ステップ1. AnyTransをコンピュータ(Mac/PC)にダウンロードしてインストールします。起動し、USBケーブルでiPhoneをMacまたはPCに接続します。
ステップ2. メインインターフェースの右上の「ミュージック」をクリックします。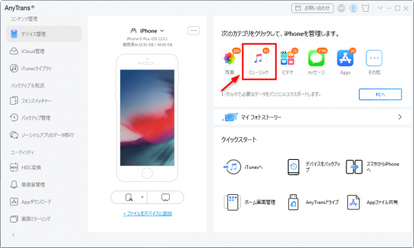
ステップ3. エクスポートしたい音楽を選択します。アイテムを選択するには、「すべて選択」オプションをクリックするか、個々のアイテムにチェックを入れます。
右上の「iTunesへ」アイコンをクリックすると、選択したiPhoneの音楽がiTunesに転送されます。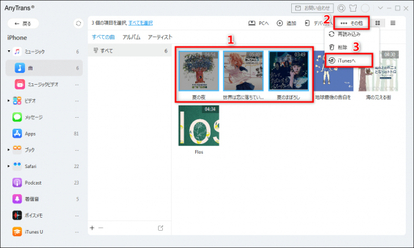
全ての音楽を転送したい場合は、ホーム画面から「iTunesへ」をクリック > 「音楽」を選択 > 「次へ」ボタンをクリックして、iPhoneの音楽をiTunesに転送することができます。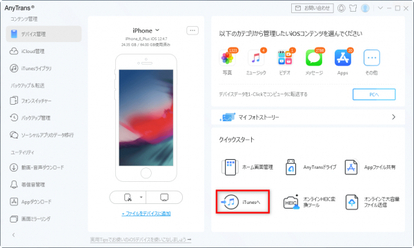
実際には、これらの手順はコンピュータからiTunesに音楽をインポートするためにも使用できます。コンピュータから音楽をiTunesライブラリに取得したい場合は、最初のステップに移動し、iTunesライブラリ内でそれを実現できます。
iOSデバイスのデータをバックアップ、移行、管理する時に、ぜひAnyTransを試してみませんか。
AnyTrans公式サイト:https://reurl.cc/l72QoA
iTunesからiPhoneに音楽を同期する
iTunesの音楽ライブラリまたはコンピュータからiPhoneに音楽を転送したい場合があります。ここでは、iTunesからiPhone、iPad、またはiPod touchに音楽を同期する方法を共有します。以下は、iTunesを使用してiPhoneに曲を同期する手順です:
Step 1.まず、コンピュータに最新バージョンのiTunesがインストールされていることを確認します。
Step 2.コンピュータ上でiTunesを開きます。
Step 3.USBケーブルを使ってiPhoneをコンピュータに接続します。
Step 4.iPhone上で「信頼」をタップして続行します。
Step 5.「概要」タブの下にある「オプション」をクリックします。
Step 6.「このiPhoneが接続されたときに自動的に同期する」をキャンセルします。
Step 7.その後、「音楽とビデオを手動で管理する」をチェックします。
Step 8.完了したら、「完了」をクリックするのを忘れないでください。
Step 9.コンピュータからiTunesライブラリに音楽をインポートするには、「ファイル」をクリックして音楽を追加します。
Step 10.次に、「ライブラリにファイルを追加」をクリックします。
Step 11.正常に転送されたら、上部の音楽アイコンを選択してすべての曲を表示できます。
Step 12.「設定」タブの下の「音楽」をクリックします。
Step 13.「音楽を同期する」を選択します。音楽ライブラリ全体を同期するか、選択したプレイリストを同期するかを選択できます。
Step 14.最後に、一番下の「完了」ボタンをクリックします。
iPhone から Finder に音楽を同期する
macOS Catalinaでは、iTunesはFinderに置き換えられました。Finderは、iPhone、iPad、およびiPod touchのコンテンツを管理および同期できる場所となりました。
Finderを使用すると、アルバム、曲、プレイリスト、映画、テレビ番組、ポッドキャスト、書籍、写真、ビデオ、連絡先、カレンダーなど、iPhone上のデータをバックアップ、更新、または復元することができます。以下の手順に従って、iPhoneをFinderに同期してみてください:
Step 1.Finderを開き、USBケーブルを使用してiPhoneをMacコンピュータに接続します。
Step 2.そうすると、FinderウィンドウのサイドバーにiPhoneのアイコンが表示されます。デバイスを選択するためにそのアイコンをクリックします。
Step 3.次に、デバイスを信頼するように指示されますので、信頼してください。
Step 4.画像に示されているように、Finderに同期するコンテンツのタイプを選択してください。
Step 5.「適用」ボタンをクリックし、同期を開始します。
もし他の方法を希望する場合や、コンピュータからiPhoneに音楽を転送する必要がある場合は、次のガイドを参照してください:「コンピュータからiPhoneに音楽を転送する方法」。このガイドでは、iTunesを使用せずに音楽をiPhoneに転送するためのすべての可能な方法を提供しています。
まとめ
この簡単なチュートリアルが、コンピュータのiTunesライブラリに音楽をiPhoneから転送するのに成功することを願っています。AnyTransを使えば、音楽や他のデータを簡単にiTunesに同期することができます。
ぜひダウンロードして試してみませんか。
AnyTrans公式サイト:https://reurl.cc/l72QoA
簡単記事
●iTunesで音楽をiPhoneに同期できない場合の6つの対処法
https://reurl.cc/8NRXVo
●iPhoneからMacに音楽を保存する方法
https://reurl.cc/Mygjon
●iPhoneからiTunesに曲を入れる方法
https://reurl.cc/V4gMZN
配信元企業:iMobie Inc.
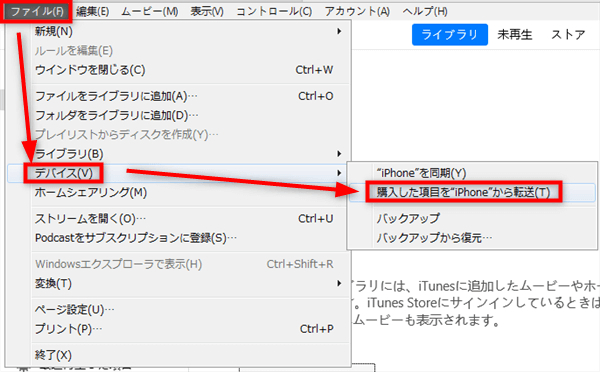


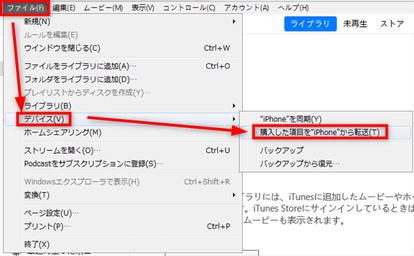
コメント