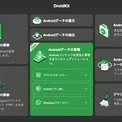
iMobie Inc.は2023年11月13日(日)にDroidKitはV2.2.5.7に更新しました。「Androidデータの管理」機能では、Samsungスマホだけではなく、Samsungタブレットの全機種のサポートも追加しました。
DroidKit公式サイト:https://reurl.cc/3eWvA9
私たちはスマホで写真を撮るのが好きで、日常生活の思い出に残る瞬間を記録する良い方法です。これらの写真は貴重なので、将来見られるように安全に保存するために、バックアップとして写真をAndroidからPCコンピュータに転送する傾向があります。さらに、スペースを解放するのにも役立ちます。では、AndroidからPCコンピュータに写真を転送するにはどうすればよいでしょうか?
この記事では、AndroidからPCに写真を転送する方法を説明します。Windows10/8に関係なく、スマホからコンピュータに写真をダウンロードする方法がわかります。さあ、やってみましょう。
目次
1.専用ソフトでAndroidからPCに写真を転送(Windows10/8)
2.USBを使用してAndroidからPCに写真を転送
3.スマホからコンピュータにワイヤレスで写真を転送
4.よくある質問
まとめ
1.専用ソフトでAndroidからPCに写真を転送(Windows10/8)
すべてのフォトアルバムの写真を簡単かつ迅速に転送したい場合は、DroidKitが最初の選択肢です。新機能のデータマネージャーを使用すると、Androidコンテンツを簡単に管理できます。
AndroidからPCへの写真の転送に関しては、次のような優れた機能があります。
1.すべての写真がサポートされています-カメラロール内の写真、ブラウザからダウンロードした壁紙、アプリのサムネイルなど、Androidデバイス上のすべての写真が検索されます。
2.超高速転送速度-1500枚以上の写真を3分で転送します。
3.すべてまたは選択した写真を転送-転送したい写真をプレビュー、選択し、転送します。
4.画像の品質を確保する-圧縮された画像ではなく、元の画像をコンピュータにコピーします。
5..bmp.png.jpg.gif.tiff.jpegなど、あらゆる種類の画像形式をサポートします。
6.完全なAndroidソリューション-失われたAndroidデータの回復、Androidシステムの問題の修正、Androidのロック解除に役立ちます。
DroidKitを無料で入手して、すべての写真または選択した写真をAndroidからPCに転送する方法の詳細な手順を確認してください。
DroidKit公式サイト:https://reurl.cc/3eWvA9
ステップ1.コンピュータにDroidKitを無ダウンロードして起動します。「Androidデータの管理」を選択します。
ステップ2.USBケーブルでデバイスをコンピュータに接続します。開始をクリックします。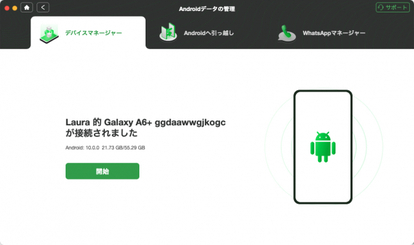
ステップ3.転送したい写真を選択してべての写真を一度に選択し、右上隅にある[PCへ]ボタンをクリックします。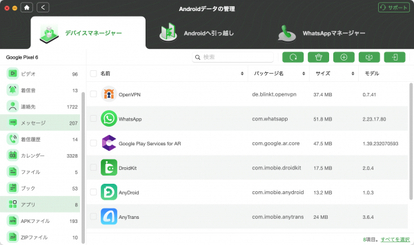
しばらくすると、次の画面が表され、データを転送しました。「プレビュー」をクリックすると、完成したデータが表示されます。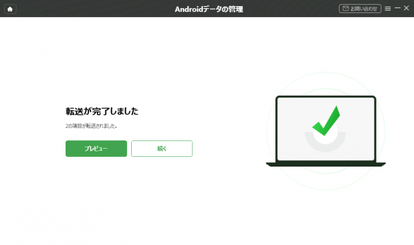
DroidKit公式サイト:https://reurl.cc/3eWvA9
2.USBを使用してAndroidからPCに写真を転送
【方法1.Microsoftフォト経由で写真をWindows10に保存する】
Windows10ユーザー向けに、WindowsはWindows10用の組み込み機能とアプリをさらに提供するようになりました。Microsoftフォトもその1つで、これを使用するとAndroidからPCに写真を簡単に転送できます。
ステップ1.USBケーブルを介してAndroidスマートフォンをWindows10コンピュータに接続してください。
ステップ2.Microsoftフォトを開き、「スタート」>「写真」に移動して写真アプリを開きます。見つからない場合は、「設定」に移動して見つけてください。
ステップ3.その後、「インポート」オプションをクリックし、「USBデバイスから」を選択します。
ステップ4.デバイスの名前を選択します。
ステップ5.コンピュータに転送したい写真を選択します。
ステップ6.すべての写真を転送したい場合は、「すべて選択」ボタンをクリックすることもできます。
【方法2.ファイルエクスプローラーを介してAndroidからWindows PCに写真を転送する】
転送したい写真を複数のアルバムから探す必要があり、非常に時間がかかります。簡単な作り方をご希望の方はパート1へお進みください。
ステップ1.AndroidスマホをプラグインしてMTPモードにし、ファイルエクスプローラーを開き、デバイスを認証します。
ステップ2.ダブルクリックしてAndroidスマホを開き、[内部共有ストレージ]または[SDカード]フォルダを開きます。
ステップ3.DCIMフォルダを開き、Androidスマートフォンの写真が保存されているカメラフォルダを開きます。または、別のフォルダーを開いて必要な写真を見つけることもできます。
ステップ4.必要な写真をコピーし、写真を保存するフォルダーに貼り付けます。
【方法3.自動再生経由でAndroidからPCに写真を転送】
この方法はカメラロール内の写真を転送するだけであり、必要な写真を選択することはできません。
ステップ1.USBケーブルを介してAndroidスマホをコンピュータに接続し、デバイスデータへのアクセスを許可します。
ステップ2.プルダウン通知バーを下にドラッグし、[USB経由でメディアファイルを転送]オプションをタッチし、[メディアファイルの転送]を選択します。
ステップ3.[写真とビデオのインポート]を選択して、転送を開始します。
【方法4.写真経由でAndroidからPCに写真を転送】
この方法は写真アプリは、AndroidからPCへのカメラロール写真の転送のみをサポートしています。
ステップ1.Androidす麻痺を接続し、写真アプリを開きます。
ステップ2.下端から内側にスワイプして、アプリのコマンドを表示します。
ステップ3.[インポート]>[インポート元のデバイスを選択]を選択します。
ステップ4.これまでにインポートされていないすべての写真とビデオが自動的に検索され、選択されます。下にスワイプして必要な写真を選択するか、[すべて選択]を選択することもできます。
ステップ5.「インポート」をクリックして開始します。
3.スマホからコンピュータにワイヤレスで写真を転送
Googleフォトを使用する習慣がある場合は、Googleフォトを使用してAndroidで写真を簡単に入手できます。Googleフォトでは、Androidデバイスからコンピュータに写真を直接転送することはできませんが、最初にAndroid写真をGoogle Cloudに転送してから Windows にダウンロードするだけで済みます。
Androidで「Googleフォト」を開き、スマートフォンからクラウドストレージに写真をアップロードします。
パソコンでGoogleフォトにアクセスし、同じAndroidアカウントにログインします。
PCに転送したい画像を選択します。その後、[その他]オプションの下にある[ダウンロード]をクリックして写真を転送すると、ZIPファイルでPCにダウンロードされます。
よくある質問
AndroidからWindows10に写真を転送するにはどうすればよいですか?
Windows10を使用していて、Androidスマホからコンピュータに写真を保存したい場合は、次の方法で簡単に保存できます。
1.AndroidスマホをWindows10に接続してください。
2.携帯電話が認識されたら、[スタート]ボタンを選択し、[写真]を選択して写真アプリを開きます。
3.[インポート]と[接続されたデバイスから]を選択し、画面上の指示に従います。必要なものを転送することを選択できます。
まとめ
前述の方法を採用すれば、AndroidからPCに写真を簡単に転送できます。Windows10またはWindows7を使用しているかどうかに関係なく、DroidKitを試して、AndroidからPCに写真をプレビューおよび転送できます。このツールキットを使用すると、AndroidからPCに写真を転送することに間違いなく成功することができます。
DroidKit公式サイト:https://reurl.cc/3eWvA9
関連記事
GalaxyからGalaxyへデータを移行する方法
https://reurl.cc/6QMr6Z
【一括・個別】Androidデバイスのキャッシュを削除する裏ワザ
https://reurl.cc/1GEy68
配信元企業:iMobie Inc.
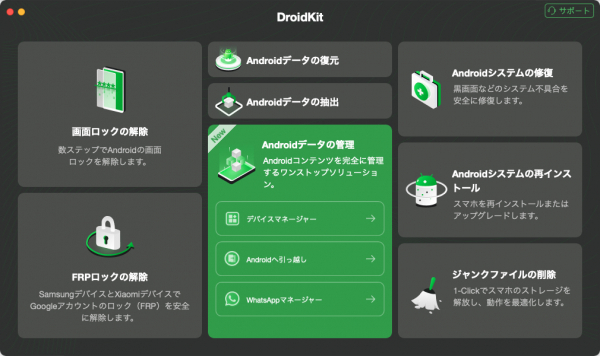


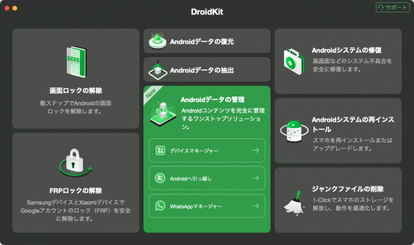
コメント