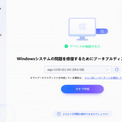
パソコンは私たちの日常生活や仕事において重要な役割を果たしていますが、時折、トラブルや問題が発生することもあります。幸いなことに、パソコン修復ソフトは、さまざまな問題を解決し、パソコンのパフォーマンスを最適化するための便利なツールです。
パソコン修復ソフトは多数存在しますが、本記事では、おすすめのツール3選をご紹介します。
Tenorshare Co., Ltd.は、2023年10月15日(水)にパソコン修復ソフト「4DDiG Windows Boot Genius」の最新バージョンに更新しました。
4DDiGパソコン修復ソフトは、Windowsのエラー修復や動作改善を行うことができます。ブルースクリーンやブラックスクリーンだけではなく、再起動画面で固まる、複雑な自動修復ループなど、Windowsでよく発生する問題を素早く解決できます。
「4DDiG Windows Boot Genius」無料体験:https://x.gd/lUHL1
「4DDiG Windows Boot Genius」の価格を確認:https://x.gd/untQQ
★ブラックフライデー・特別セール開催中!20%offで4DDiGパソコン修復ソフトを入手できます!
更新情報:UIのデザインが更新されました。
目次:
Part1:パソコン修復ソフトの機能
Part2:おすすめのパソコン修復ソフト3選
▼第一位:4DDiGパソコン修復ソフト
▼第二位:AVG PC Tuneup
▼第三位:Advanced SystemCare Pro
Part1:パソコン修復ソフトの機能
パソコン修復ソフトウェアは、システムの修復から、パフォーマンスの最適化まで、さまざまな機能を提供しています。これらのツールを使用することで、効率的にパソコンの問題を解決し、快適なパソコン環境を維持することができます。
◆システム修復:
パソコン修復ソフトウェアには、システムの問題を修復する機能も備わっています。例えば、起動しない、フリーズする、エラーメッセージが表示されるなどの問題がある場合、修復ソフトウェアは自動的に問題を検出し、修復を試みます。これにより、手動で問題を解決する必要がなくなり、素早く正常な状態に復旧することができます。
◆パフォーマンス最適化:
時間の経過とともに、パソコンのパフォーマンスは低下することがあります。不要なファイル、レジストリエラー、クッキーなどが蓄積され、システムの動作が遅くなることがあります。パソコン修復ソフトウェアには、パフォーマンスを最適化するためのツールが含まれており、不要なファイルの削除、レジストリのクリーンアップ、システムの設定の最適化などを行います。これにより、パソコンの応答性と効率が向上し、スムーズな動作が可能になります。
◆定期メンテナンス:
パソコン修復ソフトウェアは、定期的なメンテナンスを実行するためのスケジュール機能も提供しています。定期的なシステムのスキャン、クリーンアップ、最適化を予約することで、パソコンのパフォーマンスを維持し、問題の予防に役立ちます。
Part2:おすすめのパソコン修復ソフト3選
パソコンの修復は無料でできるし、無料でシステムのエラーを修復できるものもあります。これらの無料パソコン修復ソフトウェアは、一般的な問題の解決や基本的な修復には役立ちます。パソコン修復ソフトはプロフェッショナルツールや専門家二よりお金とお時間を節約できます。
▼第一位:4DDiGパソコン修復ソフト
パソコン修復ソフト「4DDiG Windows Boot Genius」は、Windowsのエラー修正や動作改善を行うことができます。ブルースクリーンやブラックスクリーンだけではなく、再起動画面で固まる、複雑な自動修復ループなど、Windowsでよく発生する問題を素早く解決できます。PC修復ツールで困っているのなら、おすすめです。
それでは、実際の移行手順を確認していきましょう。
手順1.4DDiG パソコン修復ソフトをインストール、起動させます。プログラムを起動し、USBフラッシュメモリーをパソコンのUSBポートに接続します。次に「今すぐ起動ディスクを作成する」をクリックし、修復ディスクの書き込みを開始します。
「4DDiG Windows Boot Genius」無料体験:https://x.gd/lUHL1
「4DDiG Windows Boot Genius」の価格を確認:https://x.gd/untQQ
手順2.修正するOSを選択し、次に起動メディアを作成するドライブを選択します。次に「次へ」をクリックすると、修復環境ISOのダウンロードが開始されます。修復環境ISOのダウンロードが終了したら、ネットワークが正常に接続されていることを確認します。
手順3.起動ディスクが作成出来たら、起動できないコンピュータに挿入します。コンピュータを起動し、キーボードの「F12」または「ESC」を押してブートメニューに入ります。ブートメニューに入ったら、起動メディアを選択し、「Enter」をクリックして起動を開始します。
手順4.動かなくなったPCが正常に起動されると、4DDiG Windows Boot Geniusが自動的に起動します。「自動修復」をクリックして先に進みます。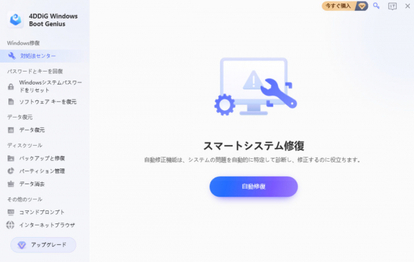
手順5.次に、修復するパーティションを選択し、「修復を開始」をクリックします。
自動修復が完了すると、PCが再起動し修復結果が表示されます。
▼第二位:AVG PC Tuneup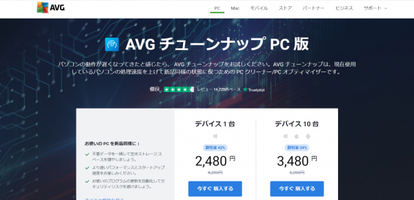
AVG PC Tuneupは、24時間365日自動でメンテナンスを行っており、プログラムのアップデートも自動で行ってくれます。ユーザー側の操作が本当に不要なので、初心者でも使用しやすいことが特徴です。
手順:
1.アプリを起動します。
2.一番左にある「Maintenance」を選択します。
3.その後表示される画面で項目を選び、「FIX&CREAN」を実行します。
▼第三位:Advanced SystemCare Pro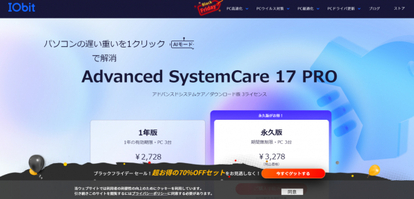
Advanced SystemCare Proは、パソコンのパフォーマンスを向上させてくれる製品で、インターネットの速度を遅くしている原因を特定して、高速化してくれます。ブラウザの設定を最適化して改善を行い、動作の遅いブラウザを高速化することができます。
手順:
1.ソフトを起動します。
2.起動するとスキャンの実行画面になるので、スキャン項目にチェックを入れていきます。
3.スキャンの実行を行うと、検出されたデータが表示されます。
4.修復ボタンがあるので、修復を実行します。
最後に
今回はパソコン修復ソフトのおすすめ3選をご紹介しました。Windowsを修復できるソフトを中心に、ブルースクリーンや動作が不安定なことによりpcを修復する必要がある時に使える、pc修復ソフトです。
パソコン修復ソフトとして一番おススメの「4DDiG Windows Boot Genius」はWindows修復ツールとして非常に優秀です。初心者でも操作簡単で、パソコン修復ソフトで迷ったら使用してみてください。
「4DDiG Windows Boot Genius」無料体験:https://x.gd/lUHL1
「4DDiG Windows Boot Genius」の価格を確認:https://x.gd/untQQ
関連記事:
「windowsの準備をしています」が終わらない原因と対処:https://x.gd/2bwAQ
ノートパソコンの画面が真っ暗になる原因と対処法:https://x.gd/VUoA7
パソコンで頻繁にブルースクリーンが出る原因と対処:https://x.gd/M9A9M
【Tenorshare 4DDiGについて】
Tenorshare 4DDiGはデータ管理の専門家です。データ復旧、パソコン起動、パーティション管理などのソフトウェアを提供しております。データを復元する以外にも、パーティション管理、クラッシュしたコンピューターからデータを救出する、動画修復等の機能も搭載しています。
公式HP:https://4ddig.tenorshare.com/jp/
Twitter: https://twitter.com/4ddigjp
YouTube: https://www.youtube.com/channel/UC5G9VIvb5VvnPhijjHAOqew/
配信元企業:Tenorshare Co., Ltd.
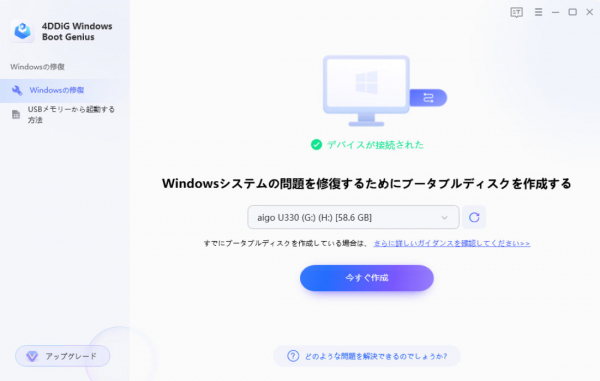


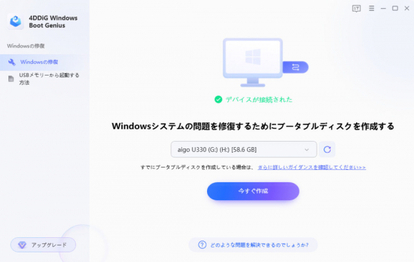
コメント