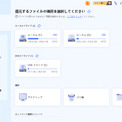
「パソコンが1台だけWi-Fiに繋がらないのはなぜですか?」
「Windows10でWiFiが使えなくなった時の対処法は?」
複数のWindows 10パソコンを使用している場合、1台だけがWiFiに接続できない問題が発生することがあります。
この記事では、Windows 10パソコンがWiFiに繋がらない原因とそれに対する対処法について説明します。
Tenorshare社が提供しているデータ復元ソフト「Tenorshare 4DDiG」最新バージョンは11月23日(水)発表されました。長年Windows10のパソコンを利用していると、予期せぬエラーによって保存していたデータが消えたことはきっとあるでしょう。そういう時に備えるため、4DDiGというソフトを準備しておくと安心!
Tenorshare 4DDiGを無料体験:https://x.gd/8WLfx
Tenorshare 4DDiGをすぐゲット:https://x.gd/fkpG6
★期間限定のイベントの実施期間で、20%オフでTenorshare 4DDiGを購入できます!
改善点:ディープスキャンの精度が向上しました。
[目次]
Part1.Windows10パソコンが1台だけWi-Fiに繋がらないのはなぜ?
Part2.Windows10パソコンがWi-Fiに繋がらない時の対処法は?
Part3.Windowパソコンで間違って削除したデータを復元する方法
Part1.Windows10パソコンが1台だけWi-Fiに繋がらないのはなぜ?
Windows10のパソコンがWiFiに繋がらないときは、よく以下の原因が考えられます。
●ネットワーク設定の競合
●ネットワークドライバーの問題
●セキュリティソフトウェアの制限
●ネットワークプロファイルの問題
●ハードウェアの故障
Part2.Windows10パソコンでWi-Fiに繋がらない時の対処法は?
Windows10のパソコンがWiFiに繋がらないときは、以下の手順を順番に試してみてください。
◆WiFiアダプターのドライバーを更新する
◆ネットワーク設定をリセットする
◆IPアドレスを再割り当てする
◆ネットワークプロファイルを削除して再接続する
◆ルーターを再起動する
◆対策1.WiFiアダプターのドライバーを更新する
古いまたは破損したWiFiアダプターのドライバーがWindows10パソコンがWi-Fiに繋がらない問題の原因になることがあります。
最新のドライバーをインストールすることで、問題が解決する可能性があります。
手順1.スタートメニューを右クリックし、「デバイスマネージャー」を選択します。
手順2.「ネットワークアダプター」を展開し、問題のあるWiFiアダプターを右クリックします。
手順3.「ドライバーソフトウェアの更新」を選択し、自動的に最新のドライバーを検索するか、手動でインストールするかを選択します。
◆対策2.ネットワーク設定をリセットする
Windows10パソコンのネットワーク設定をリセットすることで、Wi-Fiに繋がらない問題を解決することができます。
手順1.スタートメニューを右クリックし、「設定」を選択します。
手順2.「ネットワークとインターネット」をクリックします。
手順3.「状態」タブに移動し、ページの下部にある「ネットワークのリセット」をクリックします。
手順4.「ネットワークのリセット」ウィンドウが表示されたら、「今すぐリセット」をクリックします。
◆対策3.IPアドレスを再割り当てする
Windowsパソコンに割り当てられたIPアドレスが競合している場合、接続に問題が発生することがあります。IPアドレスを再割り当てすることで、問題が解決する可能性があります。
手順1.スタートメニューを右クリックし、「コマンドプロンプト」を選択します(管理者として実行)。
手順2.「ipconfig /release」を入力し、Enterキーを押します。
手順3.「ipconfig /renew」を入力し、Enterキーを押します。
◆対策4.ネットワークプロファイルを削除して再接続する
繋がらないWiFiネットワークのプロファイルを削除し、再度接続することで接続エラーの問題が解決する場合があります。
手順1.タスクバーの右下にあるWiFiアイコンを右クリックします。
手順2.「ネットワークとインターネットの設定を開く」をクリックします。
手順3.「WiFi」セクションに移動し、問題のあるネットワークを選択し、「このネットワークを削除」をクリックします。
手順4.再びWiFiネットワークに接続し、正しいパスワードを入力してみてください。
◆対策5.ルーターを再起動する
Wi-Fiに繋がらないパソコンに限定されている場合、ルーターの再起動が有効な解決策となることがあります。
Part3.Windowパソコンで間違って削除したデータを復元する方法
長年Windows10のパソコンを利用していると、予期せぬエラーによって保存していたデータが消えたことはきっとあるでしょう。そういう時に備えるため、Tenorshare 4DDiGというソフトを用意しておくと安心します。
Tenorshare 4DDiGはどんな状況のデータの復元にも対応できるデータ復元ソフトなので、安心して使うことができます。
STEP1. スキャン対象の選択
4DDIGデータ復元ソフトをインストール、起動します。プログラムが起動後の画面で、復元したいデータが存在するドライブやパーティションを選択して、スキャンします。
Tenorshare 4DDiGを無料体験:https://x.gd/8WLfx
Tenorshare 4DDiGをすぐゲット:https://x.gd/fkpG6
STEP2.ファイルのプレビュー
削除されたファイルを全てスキャンするのには時間がかかります。スキャン結果が出ましたら、詳細をプレビューするためにお探しのファイルタイプをクリックすることができるようになります。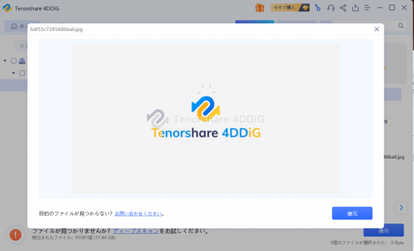
STEP3. 復元場所の選択
復元したファイルの保存場所を選択します。 なお、元の場所に直接データを復元するのはおすすめしません。異なる場所、例えば外部ドライブにデータを保存することを検討してください。「復元」をクリックして、復元作業が開始します。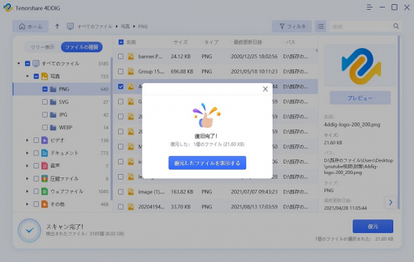
最後に
以上が、Windows 10パソコンが1台だけWiFiに繋がらない場合の原因と対処法の一般的なリストです。
これらの対処法を順番に試してみて、WiFiに繋がらない問題を解決できることを願っています。
また、接続エラーの問題を処理する時、間違って必要なファイルを削除した場合は、データ復元ソフト「Tenorshare 4DDiG」を利用して、消えたデータをすぐに復元できるので、早速体験しましょう。
Tenorshare 4DDiGを無料体験:https://x.gd/8WLfx
Tenorshare 4DDiGをすぐゲット:https://x.gd/fkpG6
[関連記事]
MTSファイルをMP4に変換する方法:https://x.gd/BJtHE
Windows 10でMOVファイルをMP4に変換する方法:https://x.gd/Fpku0
エクセルxlsxが開けない原因と対処法:https://x.gd/irmUp
【Tenorshare 4DDiGについて】
Tenorshare 4DDiGはデータ管理の専門家です。データ復旧、パソコン起動、パーティション管理などのソフトウェアを提供しております。データを復元する以外にも、パーティション管理、クラッシュしたコンピューターからデータを救出する、動画修復等の機能も搭載しています。
公式HP:https://4ddig.tenorshare.com/jp/
Twitter: https://twitter.com/4ddigjp
YouTube: https://www.youtube.com/channel/UC5G9VIvb5VvnPhijjHAOqew/
配信元企業:Tenorshare Co., Ltd.
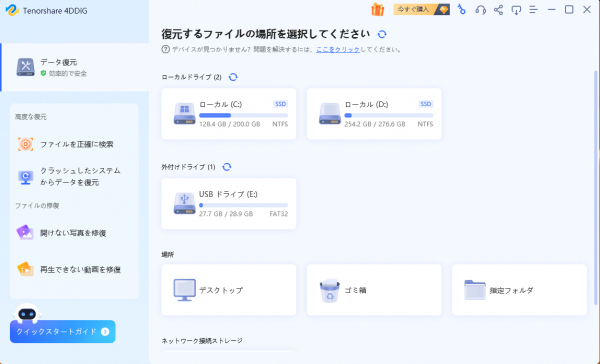


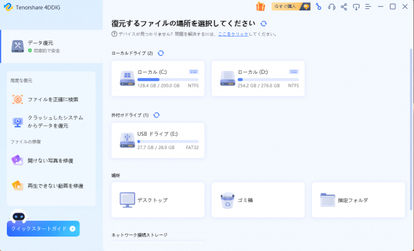
コメント