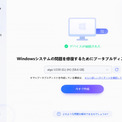
Tenorshare Co., Ltd.は、2023年11月28日(火)にWindows修復ツール「4DDiG Windows Boot Genius」の最新バージョンに更新しました。
4DDiG Windows修復ツールは、Windowsのエラー修復や動作改善を行うことができます。Windowsのシステムファイルが破損した場合は、ただ数回クリックでWindowsの不調を修正できます。
「4DDiG Windows Boot Genius」無料体験:https://x.gd/6XzNp
「4DDiG Windows Boot Genius」の価格を確認:https://x.gd/MroGe
★ブラックフライデー・特別セール開催中!20%offで4DDiG Windows修復ツールを入手できます!
更新情報:修復のスピードを向上させました。
Windowsパソコンが動作しない場合や、Windows クラッシュが発生した場合は、Windows修復ツールを使用して Windowsの状態 を診断し、システムファイルを復元します。
今回はWindows修復ツール4DDiG Windows Boot Geniusを紹介します。4DDiG Windows修復ツールは、破損しているシステムファイルを修復し、Windowsの起動問題を解決するために使用されます。
[目次]
Part1. Windows 10/11を修復するツールについて
Part2. 4DDiG Windows修復ツールについて
Part1. Windows 10/11を修復するツールについて
Windows 10/11を修復するためのいくつかの一般的なツールを以下に紹介します。
1.Windows システムファイルチェッカー(SFC): SFCは、Windowsのシステムファイルの整合性をチェックし、破損したファイルを自動的に修復するツールです。コマンドプロンプトまたはPowerShellを管理者として実行し、「sfc /scannow」コマンドを入力することで実行できます。
2.DISMツール: DISMツールは、Windowsイメージの修復や準備を行うためのコマンドラインツールです。破損したシステムイメージを修復するために使用されます。
3.Windows リカバリ環境(WinRE): Windowsには、問題解決やシステム修復のための専用のリカバリ環境が搭載されています。通常、コンピューターを再起動し、起動時に特定のキー(一般的にはF8やShiftキーなど)を押し続けることでアクセスできます。
4.サードパーティ製の修復ツール: 多くのサードパーティ製の修復ツールが市場に存在します。例えば、4DDiG Windows Boot Genius、EaseUS Todo Backupなどがあります。これらのツールは、データバックアップ、システムイメージの作成、パーティションの修復など、幅広い機能を提供しています。
Part2. 4DDiG Windows修復ツールについて
4DDiG Windows Boot Geniusは、Windowsの修復およびトラブルシューティングをサポートするソフトウェアです。4DDiG Windows Boot Geniusは、起動可能なUSBフラッシュドライブまたはDVDを作成し、問題のあるコンピューターを起動することで使用します。
では、具体的な手順や操作方法をご紹介させていただきます。
「4DDiG Windows Boot Genius」無料体験:https://x.gd/6XzNp
「4DDiG Windows Boot Genius」の価格を確認:https://x.gd/MroGe
手順1.4DDiG パソコン修復ソフトをインストール、起動させます。プログラムを起動し、USBフラッシュメモリーをパソコンのUSBポートに接続します。次に「今すぐ起動ディスクを作成する」をクリックし、修復ディスクの書き込みを開始します。
手順2.修正するOSを選択し、次に起動メディアを作成するドライブを選択します。次に「次へ」をクリックすると、修復環境ISOのダウンロードが開始されます。修復環境ISOのダウンロードが終了したら、ネットワークが正常に接続されていることを確認します。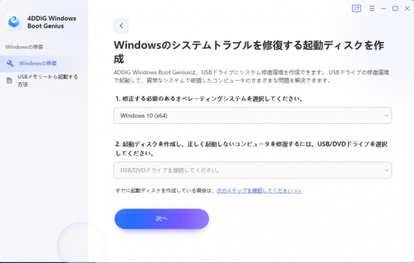
手順3.起動ディスクが作成出来たら、起動できないコンピュータに挿入します。コンピュータを起動し、キーボードの「F12」または「ESC」を押してブートメニューに入ります。ブートメニューに入ったら、起動メディアを選択し、「Enter」をクリックして起動を開始します。
手順4.動かなくなったPCが正常に起動されると、4DDiG Windows Boot Geniusが自動的に起動します。「自動修復」をクリックして先に進みます。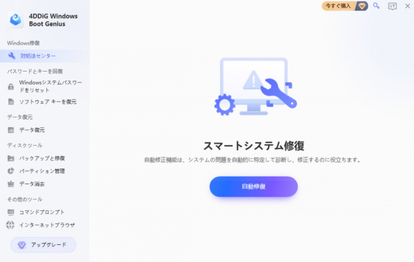
手順5.次に、修復するパーティションを選択し、「修復を開始」をクリックします。自動修復が完了すると、PCが再起動し修復結果が表示されます。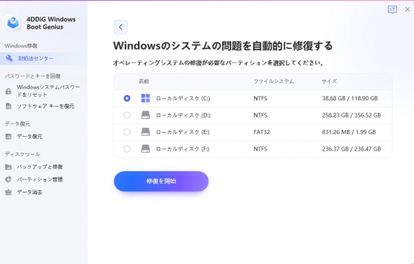
最後に
今回はWindows修復ツールについて、詳しくご紹介しました。Windowsを修復できるツールを中心に、ブルースクリーンや動作が不安定なことによりpcを修復する必要がある時に使える、パソコン修復ツールです。
Windows修復ツールとして一番おススメの「4DDiG Windows Boot Genius」はWindows修復ツールとして非常に優秀です。初心者でも操作簡単で、Windows修復ツールで迷ったら使用してみてください。
「4DDiG Windows Boot Genius」無料体験:https://x.gd/6XzNp
「4DDiG Windows Boot Genius」の価格を確認:https://x.gd/MroGe
[関連記事]
Windows修復ツール:トラブル解決のための効果的なツールTOP6:https://x.gd/7KGG6
パソコン修復ソフトおすすめ[最高6選]:https://x.gd/5aYgNy
パソコンが文字なしの青い画面になった時の対策:https://x.gd/RrVas
【Tenorshare 4DDiGについて】
Tenorshare 4DDiGはデータ管理の専門家です。データ復旧、パソコン起動、パーティション管理などのソフトウェアを提供しております。データを復元する以外にも、パーティション管理、クラッシュしたコンピューターからデータを救出する、動画修復等の機能も搭載しています。
公式HP:https://4ddig.tenorshare.com/jp/
Twitter: https://twitter.com/4ddigjp
YouTube: https://www.youtube.com/channel/UC5G9VIvb5VvnPhijjHAOqew/
配信元企業:Tenorshare Co., Ltd.
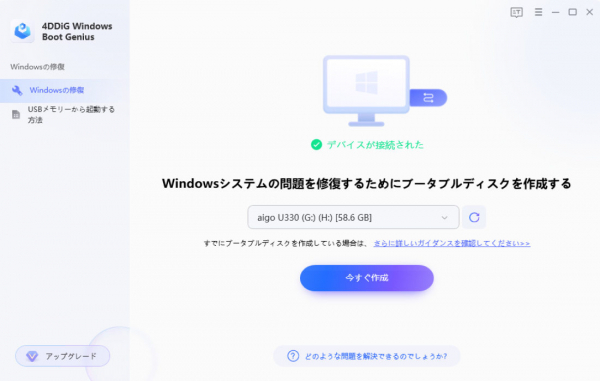


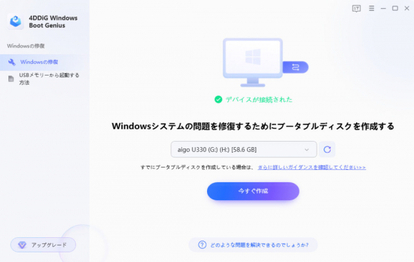
コメント