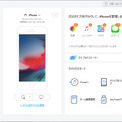
iMobie Inc. は2024年1月5日(金)にAnyTransをV8.9.6.6に更新しました。最新アップデートにより、ミュージックは、すべてのプレイリストをワンクリックでのエクスポートに対応し、新しい「ジャンル」タブを追加しました。
AnyTrans公式サイト:https://reurl.cc/WRk6Q5iOSデバイス(iPhone、iPad、iPod touch、または古いiPod)で素晴らしい音楽ライブラリを作成するために何千ドルも何時間も費やしたかもしれません。最近の日には一部の音楽資源さえ見つけるのが難しいです。この場合、お気に入りの曲をより良く収集し管理するために、iPhoneからiTunesに曲を無料で移す方法を知りたいと思うかもしれません。
iPhoneの音楽をスマートにiTunesにバックアップしたい場合、またはAppleの音楽をiTunesライブラリに戻したい場合は、以下のガイドに従って、iPhone、iPad、またはiPodからiTunesに音楽を転送する方法を3つのシンプルな方法で確認してください。
目次
iPhoneからパソコンにiTunesに購入した曲を移す方法
iPhone、iPad、またはiPodからパソコンにiTunesに購入済みおよび未購入の曲を移す方法
iTunesからiPhoneへの音楽の同期
Finderを使用してiPhoneに音楽を同期する
iPhoneからパソコンにiTunesに購入したの曲を移す方法
従来の無料方法であるiTunesを使用して、iPhoneからiTunesに音楽をインポートすることもできます。ただし、この方法ではiTunesストアで購入した音楽ファイルのみが転送されます。購入していない曲は含まれません。以下に、iPhone、iPad、またはiPodからiTunesに音楽を転送する方法を示します。
このコンピュータを認証する:
1.コンピュータに最新バージョンのiTunesをダウンロードしてインストールします。
2.「アカウント」>「認証」>「このコンピュータを認証する」を選択します。
3.「認証」をクリックして、コンピュータがiTunesストアの購入を再生するために認証されていることを確認します。
iPhoneからiTunesに音楽を追加する:
1.USBケーブルを使用してiPhoneをコンピュータに接続します。
2.表示されるウィンドウで「購入品を転送」をクリックします。
3.または、「ファイル」>「デバイス」>「[あなたのiPhoneの名前]から購入品を転送」を選択します。
4.iTunesの左パネルで「最近追加された」をクリックして、新しくインポートされた曲を確認します。
5.それらをコンピュータに保存したい場合は、音楽を選択して「ダウンロード」をクリックします。
iPhone、iPad、またはiPodからパソコンにiTunesに購入済みおよび未購入の曲を移す方法
注意:iOSデバイスはストレージ/バックアップデバイスではなく、iTunesとの同期は一方的なアクセスであり、iTunesからiPhoneへのものです。したがって、音楽をiTunesに追加するためには、iPhoneからiTunesへの転送ソフトウェアが必要です。プロフェッショナルなiPhoneからiTunesへの音楽転送ツールであるAnyTransは、良い選択肢となります。最新のiPhone 14/14 Plus/14 Pro/14 Pro Maxを含む、すべての種類のiPhone、iPad、iPodモデルをサポートしています(iOS 5から最新のiOS 16まで)。これを使用して、iPhoneからiTunesに曲を無料で移すことができます。
以下に、iPhone、iPad、またはiPodからiTunesに音楽を転送する手順を示します:
ステップ1:コンピュータ(Mac/Win)にAnyTransをダウンロードしてインストールします。起動し、USBケーブルでiPhoneをMacまたはWinに接続します。メインインタフェースで「iTunesライブラリ」モードを選択します。
AnyTrans無料ダウンロード:https://reurl.cc/WRk6Q5
ステップ2:エクスポートしたい音楽を選択します。単一のアイテムを選択するには個別にチェックを入れるか、「全て選択」オプションをクリックし、選択した音楽ファイルをiPhoneからiTunesライブラリに転送するには、「PCへ」ボタンをクリックします。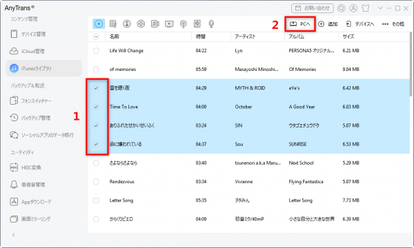
ステップ3:以下の画面で「ファイルの表示」をクリック、パソコンにファイルを見せできます。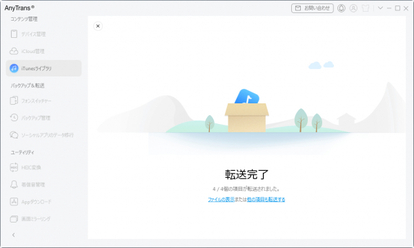
実際に、これらの手順はコンピュータからiTunesに音楽をインポートするためにも使用できます。コンピュータからiTunesライブラリに音楽を取得したい場合は、最初のステップに移動し、iTunesライブラリ内でそれを実現することができます。
iTunesからiPhoneへの音楽の同期
時には、iTunesの音楽ライブラリやコンピュータからiPhoneに音楽を転送したいという場合があります。ここでは、iTunesからiPhone、iPad、またはiPod touchに音楽を同期する方法を共有します。以下は、iTunesを使用してiPhoneに曲を同期する手順です:
1.コンピュータに最新バージョンのiTunesがインストールされていることを確認します。
2.コンピュータ上でiTunesを開きます。
3.USBケーブルでiPhoneをコンピュータに接続します。
4.iPhone上で「信頼」をタップして続行します。
5.「概要」タブの下にある「オプション」をクリックします。
6.「このiPhoneが接続されたときに自動的に同期する」をキャンセルします。
7.次に、「音楽とビデオを手動で管理する」をチェックします。
8.完了したら、「完了」をクリックするのを忘れないでください。
9.「ファイル」をクリックして、コンピュータからiTunesライブラリに音楽をインポートします。
10.次に、「ライブラリにファイルを追加」をクリックします。
11.正常に転送されたら、上部の音楽アイコンを選択してすべての曲を表示できます。「設定」タブの下にある「音楽」をクリックします。
12.「音楽を同期する」を選択します。音楽ライブラリ全体または選択したプレイリストを同期することができます。
13.最後に、下部の「完了」ボタンをクリックします。
Finderを使用してiPhoneを音楽を同期する
macOS Catalina以降、iTunesはFinderに置き換えられています。Finderでは、iPhone、iPad、iPod touchのコンテンツを管理および同期することができます。Finderでは、アルバム、曲、プレイリスト、映画、テレビ番組、ポッドキャスト、書籍、写真、ビデオ、連絡先、カレンダーなど、iPhoneのデータをバックアップ、アップデート、または復元することができます。以下は、iPhoneをFinderに同期する手順です:
1.Finderを開き、USBケーブルを使用してiPhoneをMacコンピュータに接続します。
2.FinderウィンドウのサイドバーにiPhoneのアイコンが表示されますので、デバイスを選択します。
3.次に、デバイスを信頼するように求められます。
4.同期したいコンテンツのタイプを選択します。
5.「適用」ボタンをクリックし、同期を開始するために「同期」をクリックします。
まとめ
この簡単なチュートリアルが、iPhoneの曲をパソコンまたはiTunesライブラリへの音楽の転送に成功するお手伝いになることを願っています。もしこの解決策がうまく機能した場合は、ぜひ共有してください。
AnyTrans公式サイト:https://reurl.cc/WRk6Q5
関連記事
【Mac/Windows対応】iPhoneの音楽をパソコンに取り込む方法
https://reurl.cc/zlMVa0
【iOS】超便利!AnyTransの詳細情報と評判
https://reurl.cc/L4pEOe
パソコンなしにAndroidからiPhoneに音楽を移行する方法【解決済み】
https://reurl.cc/M4be5K
AnyTrans、DroidKit、PhoneRescue、AnyUnlockの無料アクティベーションコード
https://www.dreamnews.jp/press/0000292133/
配信元企業:iMobie Inc.
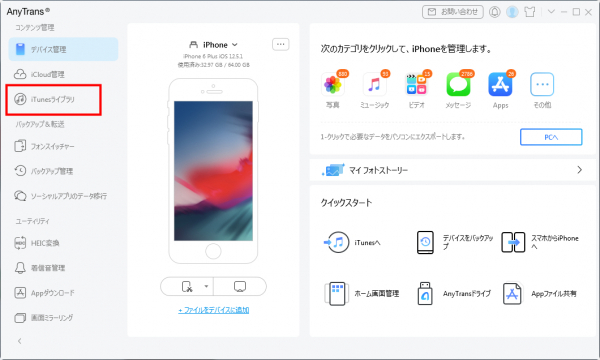


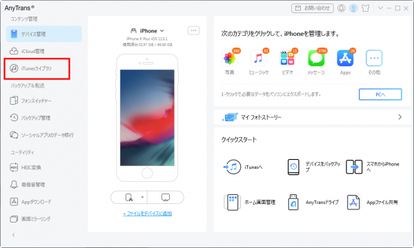
コメント